今回はワイヤレス(無線)でスマホやパソコン、ゲーム機などを大画面テレビに表示できるアイテムj5create「JVAW61」を紹介します。iPadやMac、Windowsなどであれば2画面を自由に使える拡張ディスプレイも可能ですし、著作権保護技術「HDCP」に対応するので、Netflixなどの有料動画も大画面テレビでしっかり楽しめますよ!
【目次】
1.無線を実現するためのアイテムの概要
2.実際の接続方法(受信機)
3.接続してみた!(Windows編)
4.接続してみた!(Mac mini編)
5.接続してみた!(iPad Pro編)
6.接続してみた!(iPhone編)※USB-C対応
7.接続してみた!(Switch編)※USB-CをHDMIに変換
8.接続してみた!(PS5編)※USB-CをHDMIに変換
9.おまけチャレンジ!(Lightning編)
10.まとめ
無線を実現するためのアイテムの概要
今回使用するアイテムはj5createの「JVAW61(USB-C to HDMIワイヤレス送受信機)」です。価格はAmazonで1万2,000円くらいですね。これを使って、無線でスマホやタブレット、パソコンを大画面に表示できます。
何といってもこのアイテムは著作権保護技術「HDCP」対応なので、さまざまな動画の有料サブスクの動画も表示できてしまいます。ただし、私がテストしたところではHuluだけ非対応でしたのでご注意ください。

パッケージを開けると、USB延長ケーブルのほかに「送信機」と「受信機」の2つが入っています。基本的にUSB-Cで画面出力(DisplayPort Alt Mode=DP Altモード)に対応するスマホやパソコンに送信機を挿して、受信機を大画面テレビのHDMIに挿して使います。

受信機は片方の端子がHDMI、もう片方がUSB-Aになっていて、USBで電力を供給してやる必要があります。大画面テレビにはUSB-A端子もあるので、ここから電源を確保すればいいでしょう。
ただし、大画面テレビにUSB-A端子がないときは付属のUSB延長ケーブルを使ってACアダプタで電源を確保してください。

なお、デバイスにUSB-C端子がなくて送信機を取り付けられない場合は、HDMI→USB-Cに変換するアダプタやUSB-C→Lightning変換アダプタを使うことで利用できるかもしれませんので、あとでじっくり試してみます。
実際の接続方法(受信機)
それでは、最初にj5create「JVAW61」の受信機の接続方法を紹介します。大画面テレビの裏にあるHDMI端子に受信機のHDMIを挿したら、USB-A側には付属のUSB延長ケーブルを繋ぎます。
テレビにUSB-A端子があればそこに接続して電力を供給できますが、今回のテレビにはUSB-A端子がなかったのでACアダプタから電源を確保しました。
正しく接続されると大画面テレビに接続図が表示されるはずです。これで受信機の装着は完了しました。
受信機を大画面テレビに接続する手順




接続してみた!(Windows編)
まず試してみるのがWindowsパソコン(Surface Pro 8)ですが、送信機はWindowsパソコンのUSB-Cに挿すだけでOKです。
すると、送信機のランプが点滅して、しばらく待つと大画面テレビにWindowsパソコンの画面が無線で表示されました。大画面テレビに受信機を挿したままにしておけば、Windowsパソコンを大画面で映したいときだけ送信機を挿せばいいので簡単ですね。
送信機をWindowsパソコンに接続する手順


たとえば、プレゼンでエクセル画面を表示することも可能ですが、Windowsパソコンなら拡張ディスプレイにできるので、資料を表示しながら手元のWindowsパソコンで編集するなんてこともできます。
Windowsパソコンの場合は画面右クリックで「ディスプレイ設定」を選択すると、「表示画面を複製する」(ミラーリング)になっているので、これを「表示画面を拡張する」に変更してみましょう。これで、大画面テレビとWindowsパソコン、それぞれに別の2画面を表示することができるんですね。
たとえば、エクセルを右のほうの画面に持っていけば、大画面テレビにはエクセルを。手元のWindowsパソコンではWebを表示して情報を調べながら、エクセルを編集していくといったことができます。これが拡張ディスプレイです。
拡張ディスプレイで2画面利用する手順
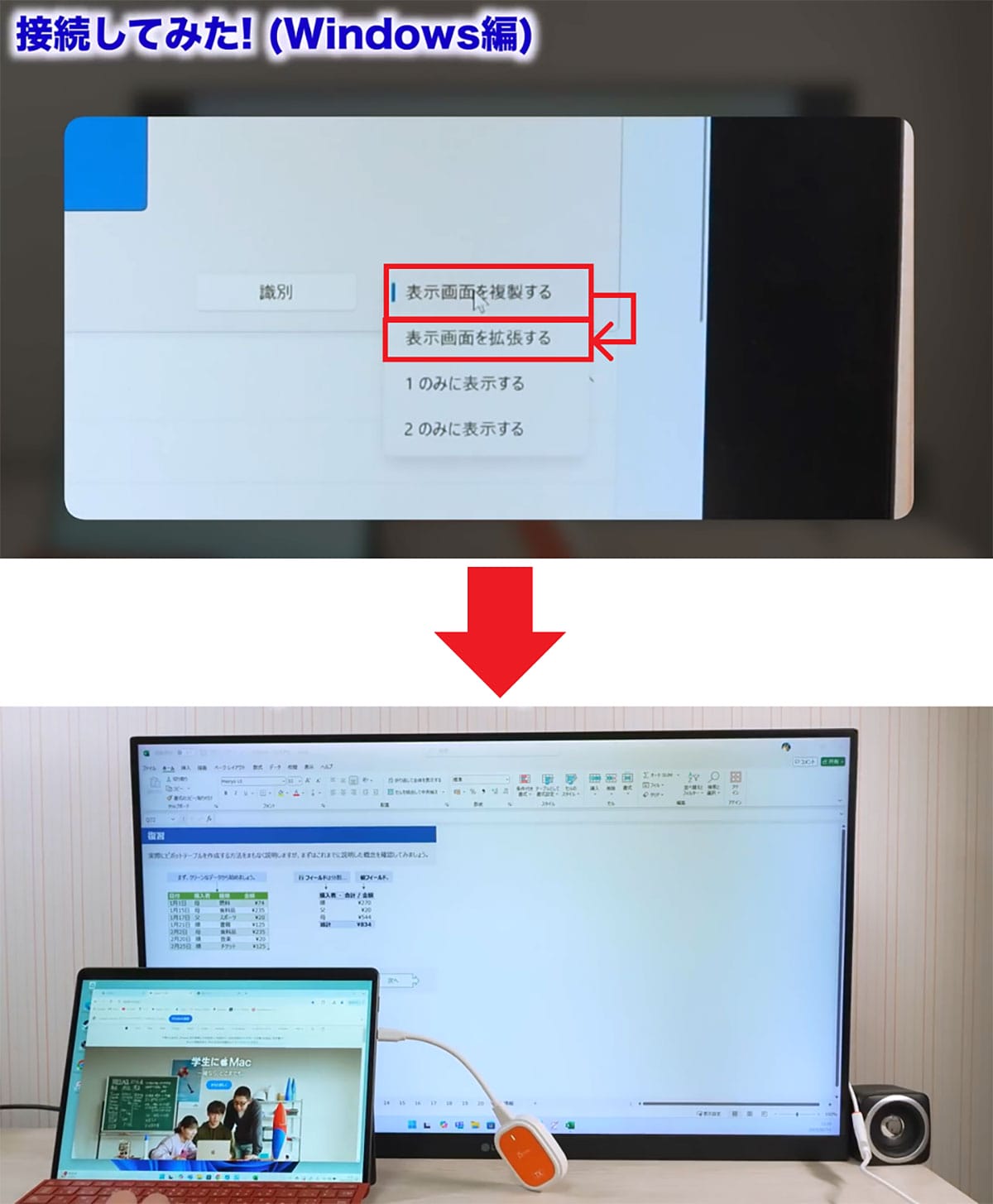
接続してみた!(Mac mini編)
次はMacです。今回は「Mac mini(M2)」を使いますが、私はディスプレイにiPad mini 6を取り付けて勝手に「Mac Mini ポータル」と呼んでいますよ。
接続方法はWindowsパソコンと同じ。送信機をMac miniのUSB-Cに挿して、少し待てば無線で大画面にMac miniの画面が映し出されます。
Mac miniもやはり拡張ディスプレイにできるので、大画面テレビはエクセル、Mac miniのほうはYouTubeを流すといった使い方が可能ですよ。
送信機をMac miniに接続する手順

接続してみた!(iPad Pro編)
j5create「JVAW61」の威力をもっとも発揮できるのは、やはりiPadでしょう。今回は「iPad Pro」を使いますが、基本的にM1以上のチップ搭載モデルなら、ステージマネージャー&外部ディスプレイ出力に対応できますので、このデバイスを使うことが可能です。
Mac miniと同じようにiPad ProのUSB-Cに送信機を挿せば、外部ディスプレイとして判断されて大画面テレビにiPad Proの画面が表示されます。
ちなみに、iPad Proのほうは最初から拡張ディスプレイになっていました。ステージマネージャーも自動的にオンになったようです。
送信機をiPad Proに接続する手順
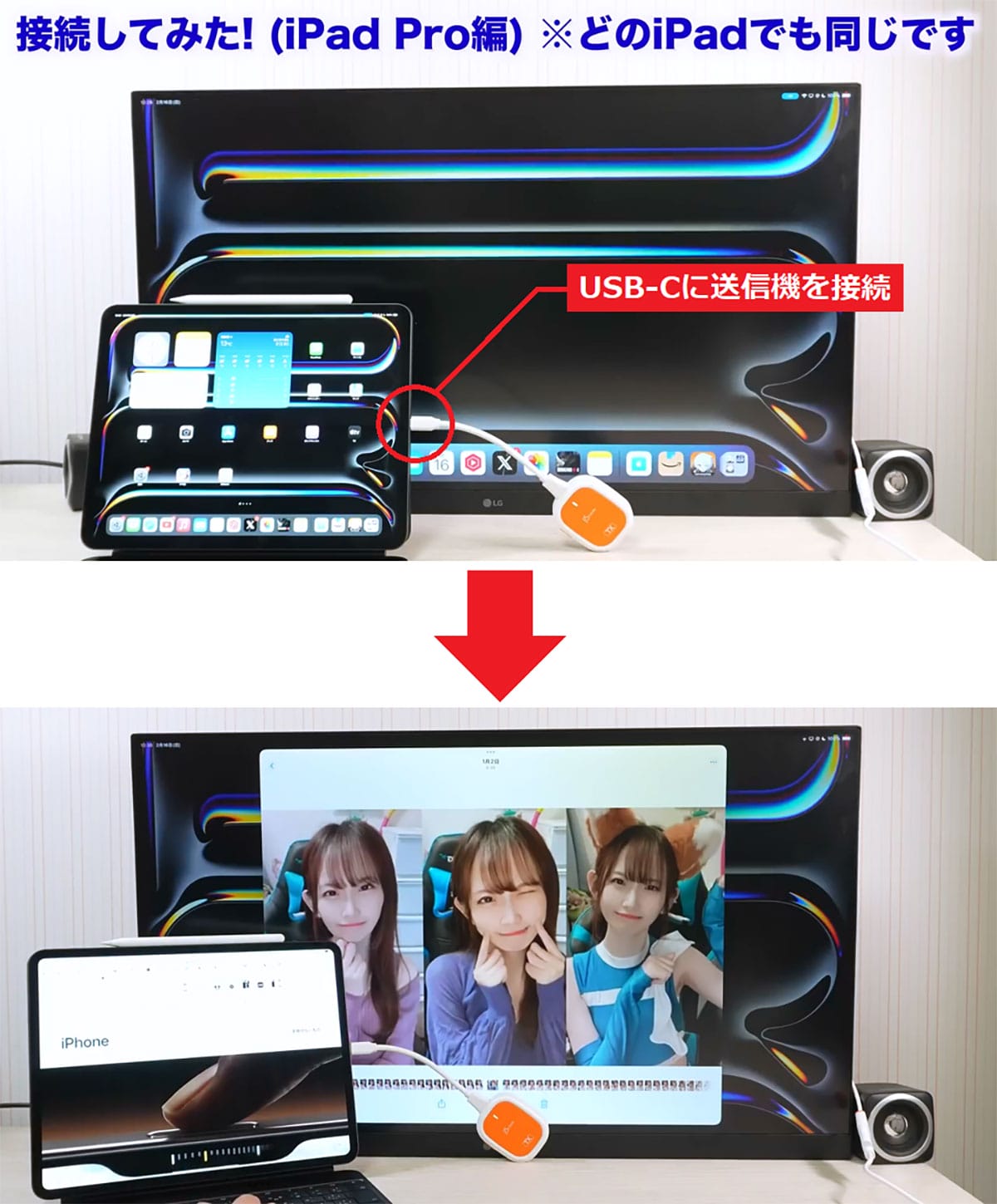
この状態であればマウスも表示されますし、画面左にポインタを移動すればiPadのほうにマウスがきていることが分かると思います。これなら大画面テレビのほうに写真を表示して、iPadProにはWebサイトを表示することも可能ですね。
もちろん、iPad Proでは大画面テレビにゲームを映してプレイしつつ、iPad ProにはYouTubeを再生しておくなんてことも可能です。
無線なので多少は遅延がありますが、高速な5GHzでの転送では遅延はさほど感じませんので、『ゼンレスゾーンゼロ』くらいなら問題ありません。ただし、激しいアクションゲームやリズムゲームとかは遅延が気になってしまうかもしれませんね。

接続してみた!(iPhone編)※USB-C対応
もちろん、USB-C対応のiPhone 15/16であれば、送信機をUSB-Cに挿すだけで簡単に大画面テレビに表示できます。ただし、iPhoneでは拡張ディスプレイはできないのでミラーリングでしか映せません。
送信機をiPhoneに接続する手順

もちろん、iPhoneで再生したYouTubeや有料のAmazonプライム・ビデオや、Netflixなどの動画もしっかり大画面テレビで楽しめます。こちらは遅延があっても問題ありませんが、Huluだけはダメだったのでご注意ください。
ゲームも大画面テレビで楽しめるので、レースゲームなどは迫力があって本当にオススメです。ちなみに、遅延の具合は5%速度再生にしてようやく分かるくらいでした。
今回はiPhoneでテストしましたが、Androidスマホでも「DP Altモード」に対応する機種であれば利用可能となっています。
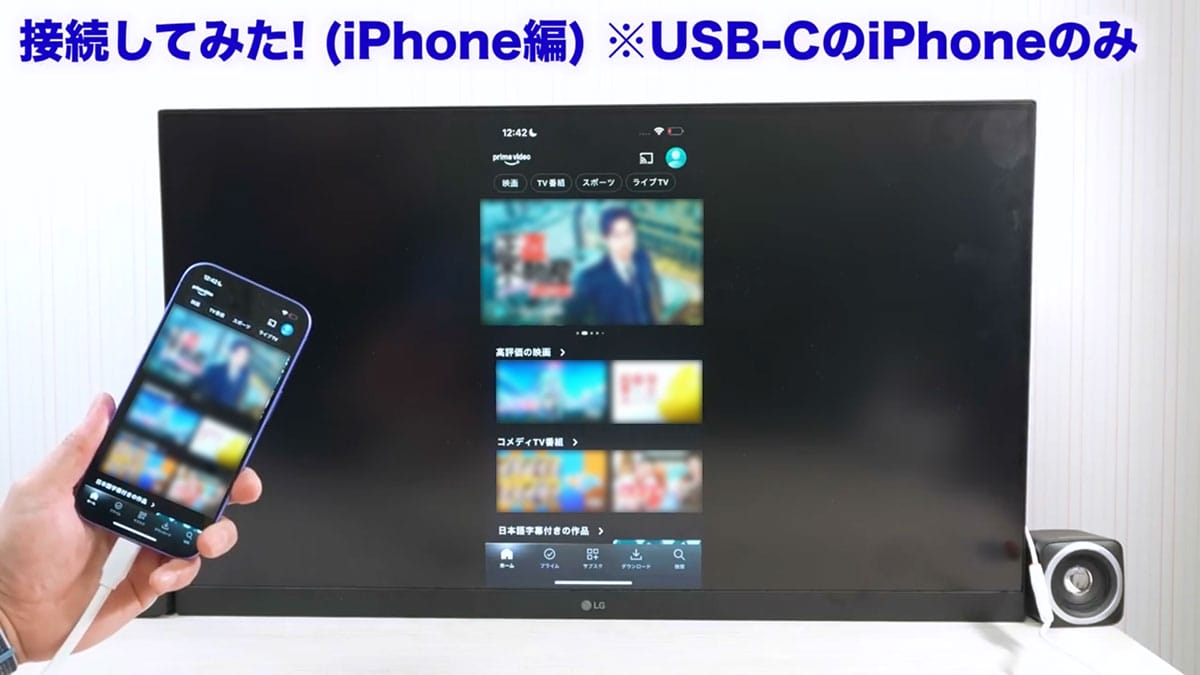

接続してみた!(Switch編)※USB-CをHDMIに変換
ここまではUSB-C対応デバイスでテストしてきましたが、HDMI端子しかついていないSwitchやPS5などでも使えるか試してみましょう。つまり、HDMIをUSB-C(Type-C)に無理やり変換して無線で飛ばすということです。
今回使用するのは、サンワサプライのHDMI-Type-C変換アダプタ「AD-HD25TC」。Amazonでの価格は3,691円でした。

本体上にUSB-C端子があるので、まずはここに送信機を挿します。次に、反対側にHDMIケーブルがあるので、これを大画面テレビに挿しましょう。ただし、片方のUSB-Aでは電力を供給する必要があります。
Switchの場合はドックを使用することになりますので、ドックの蓋を開けてHDMIとUSB-A端子を挿します。通常はコントローラーの充電などに使うんですが、ここにHDMIとUSB-Aを挿していきましょう。もちろん、ドックにも電力を供給する必要があるので、ACアダプタをコンセントに挿しておきます。
この状態でSwitchをドックにセットして、USB-Aから電力を供給すれば、無線で大画面テレビにSwitchの画面が映し出せるのです。
HDMI-Type-C変換アダプタを装着する手順


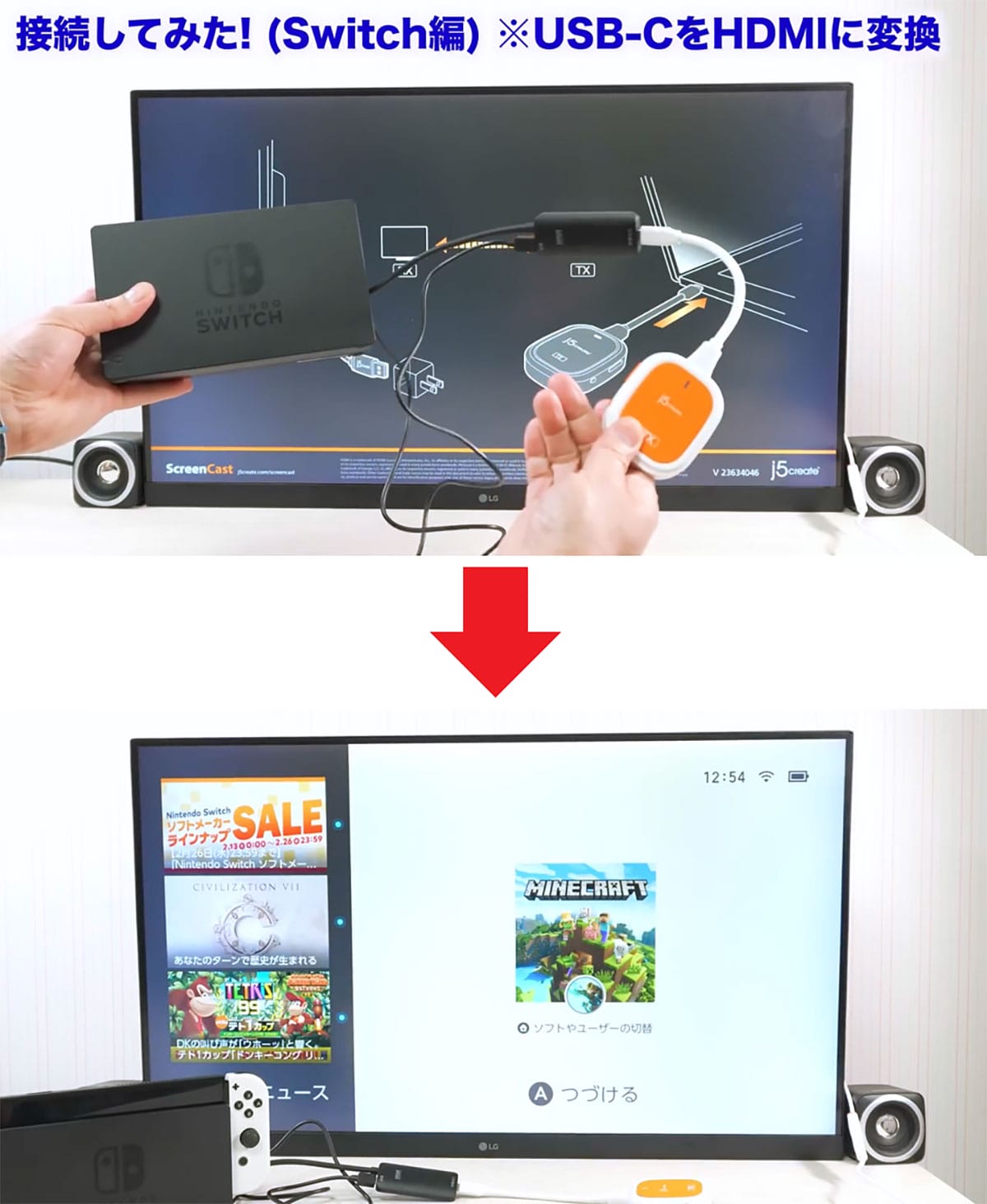
大画面テレビにSwitchの画面が映ったら、Joy-Conを取り出してゲームをしてみましょう。今回は『MINECRAFT』ですが、まあ普通にプレイできますね。本当は少し遅延もあるんですが、まったく気にならないレベルです。やはり5GHz転送は速いですね。

接続してみた!(PS5編)※USB-CをHDMIに変換
同じようにPS5でも試してみましょう。PS5の本体にAD-HD25TCのHDMIとUSB-Aを挿せば、PS5の画面を簡単に大画面テレビに表示できます。
もちろん、これにどのくらいの需要があるのかは不明ですが、実際にゲームを楽しむことはできました。遅延もさほど気にならないので、AppleのAirPlayなどよりは全然速いと思いますよ。
HDMI-Type-C変換アダプタを装着する手順
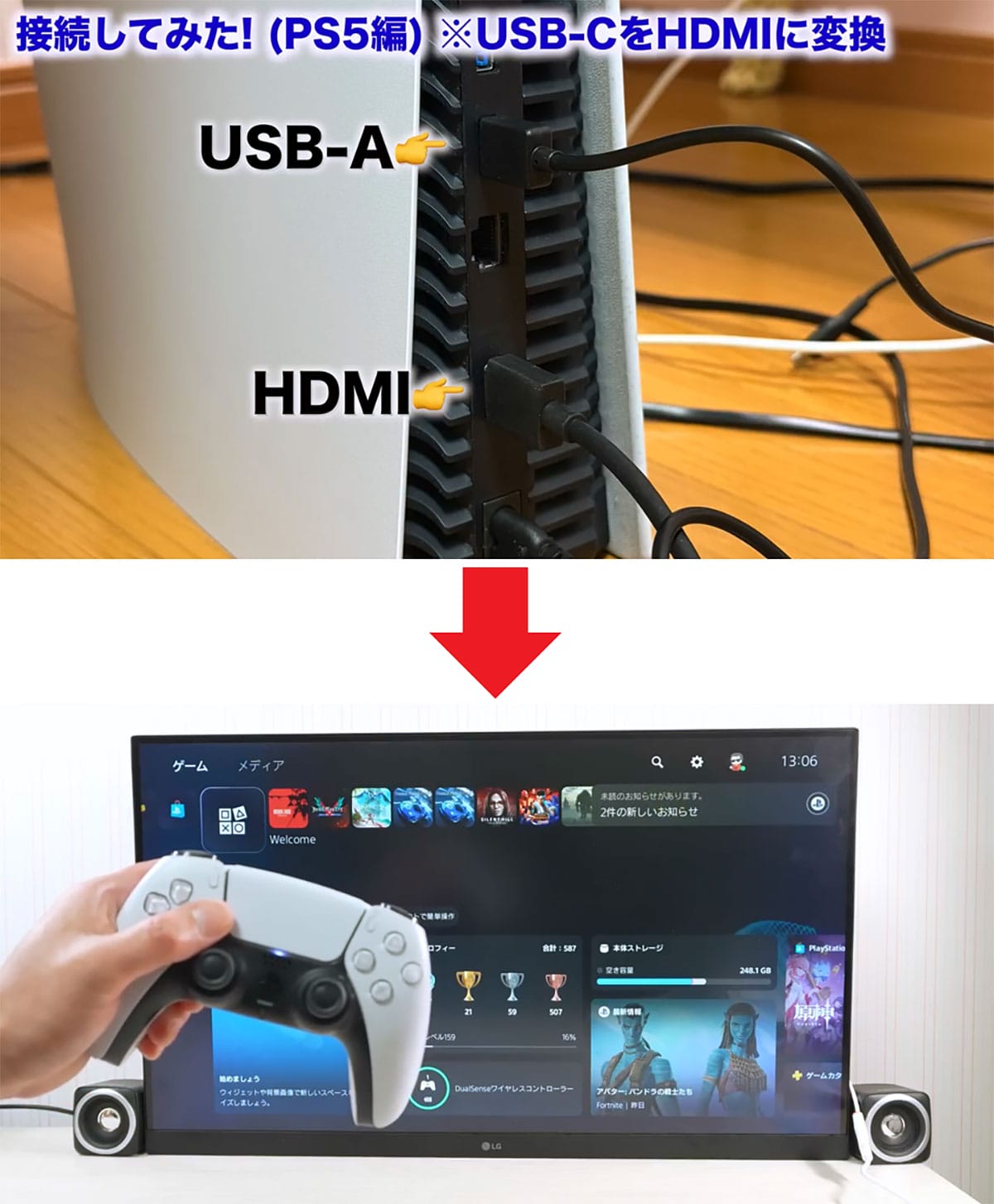
試しに『バイオハザード7』 をプレイしてみたところ、普通にプレイできました。画面表示は4Kではなく1080p/60Hzになってしまいますが、こんなに簡単に無線でできちゃうところが感動しますね。

おまけチャレンジ!(Lightning編)
最後はLightning接続のiPhone 14です。USB-C対応のiPhone 15/16と違ってUSB-Cではないので、そのままでは送信機を接続できません。
そこで、エレコムのUSB Type-C-Lightning変換アダプタ「MPA-CFLMBK」を使ってみましょう(Amazon価格は1,636円)。
これは単純にUSB-Cに挿してLightning端子に変換できるアダプタですので、送信機に接続してからiPhone 14のLightning端子に挿せばいいわけです。
ところが、実際に送信機を挿してもランプは点滅せず、まったく反応しませんでした。これはつまり、Lightningが映像出力規格「DP Altモード」に非対応だということ。これは決してエレコムのアダプタが悪いわけではありません。
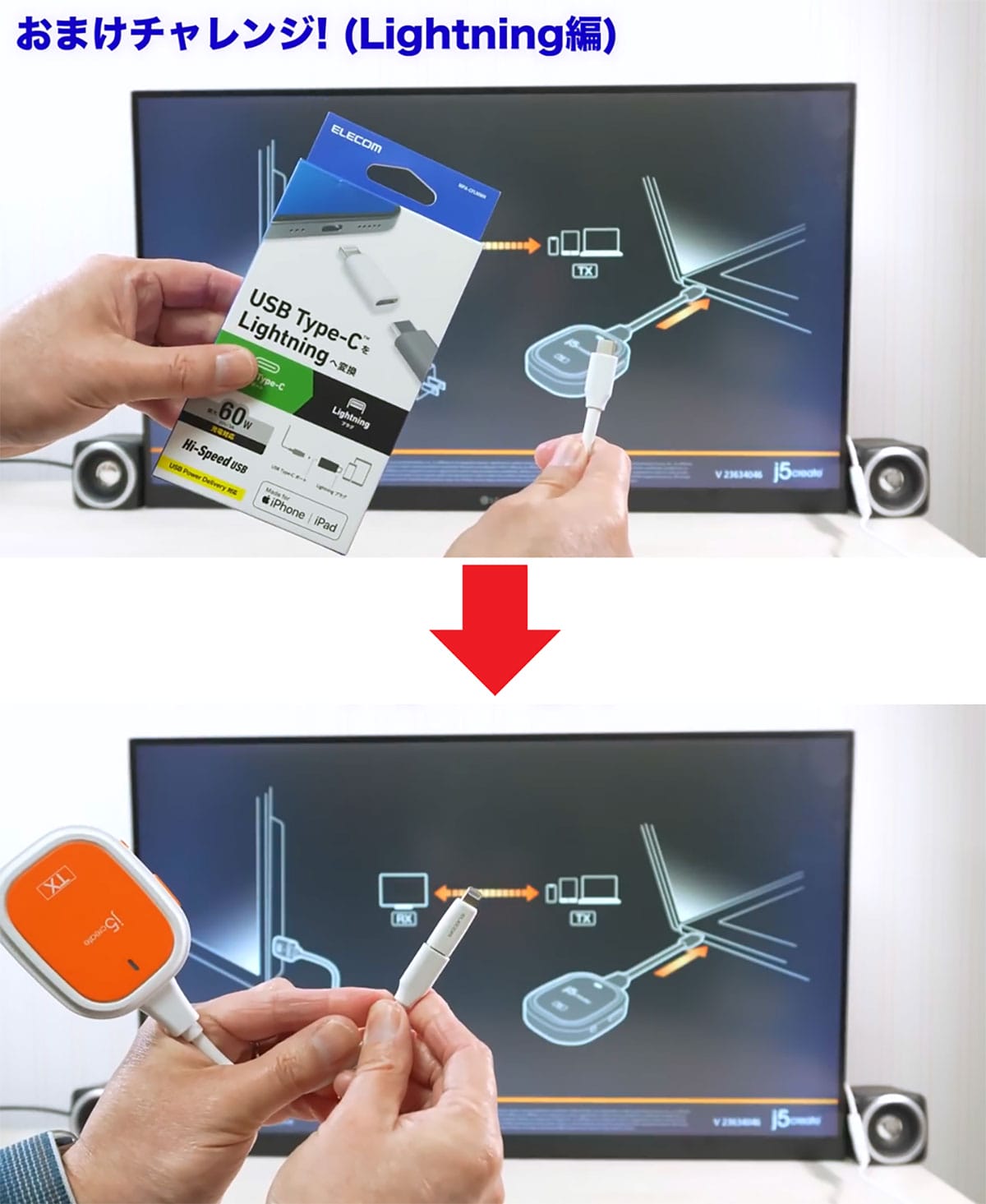

もし、Lightning端子のiPhoneの画面を大画面テレビに出力したい人は、ダイソーで専用のデバイスが安価で売られていますので、そちらを利用したほうがいいでしょう。
まとめ
いかがでしょうか? 今回は、j5createの「JVAW61(USB-C to HDMIワイヤレス送受信機)」を使って、無線でスマホやタブレット、パソコンなどを大画面テレビに表示する方法を紹介しました。
家族や友だちと、大画面テレビで写真や動画、ゲームなどを一緒に楽しめるほか、HDCP対応なので有料サブスク動画も視聴可能です(Hulu除く)。
やはり、有線接続とは違って携帯性が高いですし、何より拡張ディスプレイが利用できるので、プレゼンなどでも使えそうです。とくに、iPadではかなり威力を発揮すると思いますので、iPadユーザーにはオススメですよ。
※文中の価格はすべて税込です。
※記事中の商品は筆者が購入時点のものです(2025年2月)。店舗によっては在庫切れ、取り扱いがない場合もありますのでご了承ください。
こちらのチャンネルでも解説しています。
※サムネイル画像は(Image:筆者YouTubeチャンネルより)





