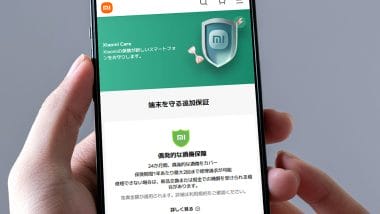最近の車のカーナビ(ディスプレイオーディオ)は「Android Auto(アンドロイド・オート)」に対応するものが増えてきました。Googleマップやハンズフリーでの電話などが利用可能になるので、車が対応していればぜひ使ってみたいと思う人も多いでしょう。でも、いったいどうやって接続すればいいのでしょうか?
【目次】
1.そもそも「Android Auto」ってどんなものなの?
2.Android Autoに接続してみよう!
3.純正カーナビ以外のナビアプリを使う(Googleマップ・Yahoo!カーナビ)
4.Android Autoで音楽を楽しむ(Amazon Music・Spotify)
5.Android Autoで電話をかける
6.Android Autoの設定を確認する
7.ランチャーのアプリを並べ替えたり削除する方法はある?
8.まとめ
そもそも「Android Auto」ってどんなものなの?
Googleが提供する「Android Auto」は、2025年4月時点で500車種以上で利用可能で、もちろん無料で利用できます。まずは、自分の車が対応しているか、Android公式サイトで確認してください。
●Android「自動車とステレオの対応状況」は→こちら
また、Android AutoはAndroidスマホ専用ですので、iPhoneユーザーは「Apple CarPlay」という機能を使えば同じようなことができます。
次に、AndroidのOSのバージョンを確認しましょう。Android 9.0以下だった場合はGoogle Play(Playストア)から、「Android Auto」アプリを入手する必要があります。
●Android Auto(入手先)は→こちら

もし、2019年リリースのAndroid 10以降であればAndroid Autoは標準で搭載されているので、Android Autoアプリをインストールする必要はありません。
しかし、Android Autoアプリのアイコンはホーム画面に表示されないので、不安な人はGoogle Playで検索してみましょう。ここでAndroid Autoが「インストール済」と表示されていればOKです。
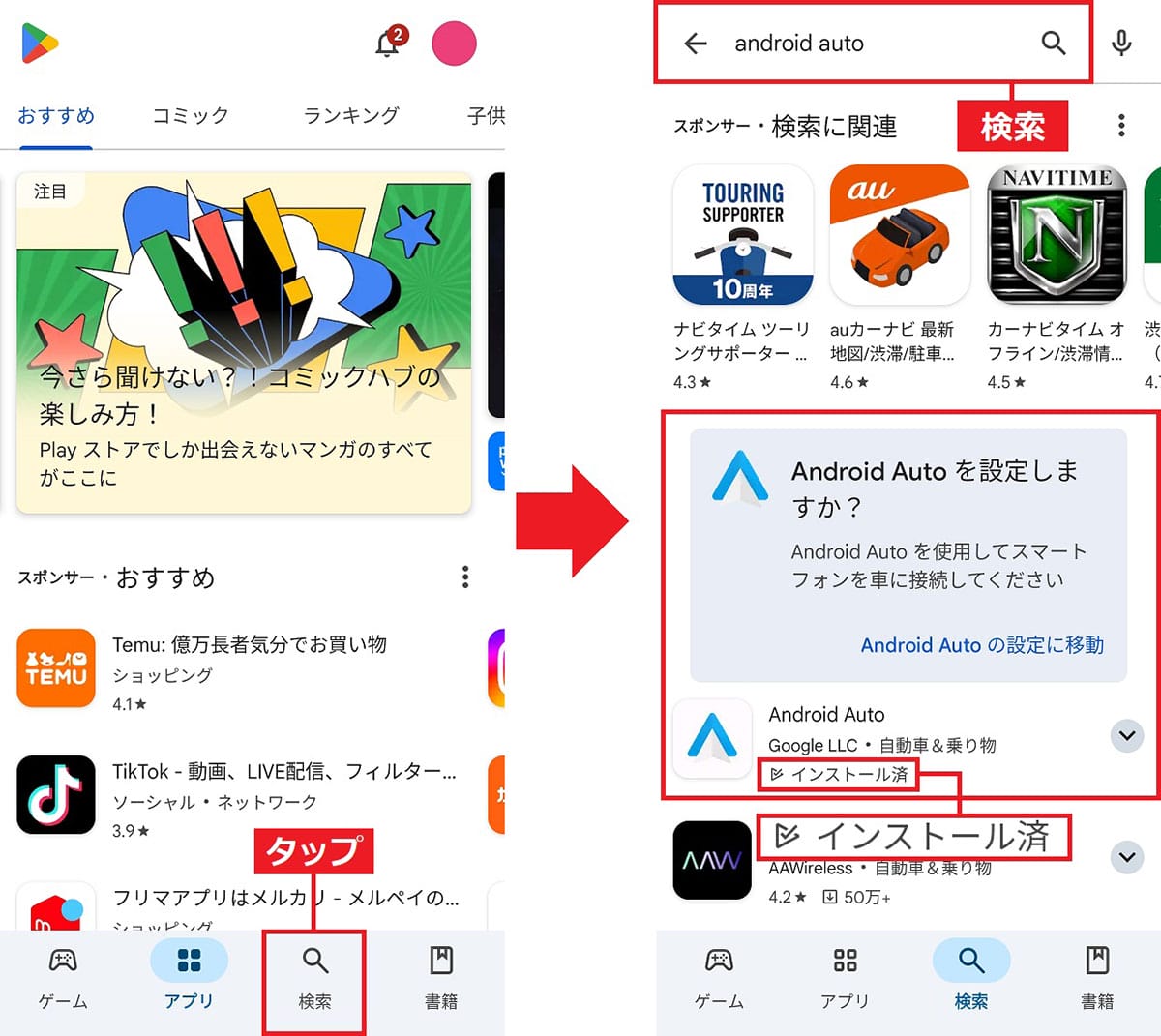
また、Android Autoではスマホで使っているすべてのアプリが利用できるわけではなく、各自のスマホにインストールされている一部のアプリが反映されます。
たとえば、「Googleマップ」「Yahoo!マップ」「Spotify」「Amazon Music」「Audible」「YT Music」「Messenger」「メッセージ」「電話」「カレンダー」などですね。
もちろん、ディスプレイにはAndroid Autoに対応したアプリしか表示されませんが、「YouTube」「Amazonプライム・ビデオ」「Netflix」といった動画配信アプリは、運転の安全性を考慮して利用できなくなっています。また、LINEも利用できません(Apple CarPlayは利用可能)。

Android Autoに接続してみよう!
そもそも、Android Autoは2016年から日本国内でサービスが開始されましたが、Android AutoアプリのVer.14以降は、2017年リリースのAndroid 8.0以上でないと使えません。
次に、Android Autoは基本的にUSBケーブルを車に接続して利用することが可能ですが、機種によってはワイヤレス(Bluetooth)で接続することが可能となっています。
SAMSUNG「Galaxy」やGoogle「Pixel」なら例外的にAndroid 10以降から利用可能ですが、基本的にワイヤレス接続は2020年リリースのAndroid 11以降でないと使えないと考えてください。
また、現在のAndroid AutoはWi-Fiの5GHz帯を使用していますので、もし、Wi-Fiの2.4GHz帯しか対応していない古い機種では接続できません。ただし、5GHz帯は2009年のWi-Fi 4(11n)以降で利用可能ですので、相当古いスマホでない限り、ここがネックになることはないと思います。
今回は、2023年製のメルセデスベンツ「C200」と「OPPO Reno10 Pro 5G(Android 14)」を利用して接続方法を紹介しますが、カーナビ(ディスプレイオーディオ)のボタン操作などはメーカーや車種ごとで大きく異なりますので、あらかじめご了承ください。
車によってはUSBケーブルでしか接続できない場合もありますが、今回はBluetoothでのワイヤレス接続の方法を紹介しましょう。
まずは、車のエンジンをかけてシフトを「P」の状態にしてから設定します。メルセデスベンツの場合はカーナビ・ディスプレイのホームボタンを押して「電話」を選択。次に「デバイスを接続」を押しましょう(この操作はメーカーや車種ごとでかなり違います)。
すると、カーナビのディスプレイオーディオとスマホの両方に「ペアコード」が表示されるので、同じ数字であることを確認してAndroidスマホで「ペアリング」を、カーナビ側では「はい」を押しましょう。
あとは、注意事項を確認して「同意して開始」を押せばOKです。これだけで簡単にAndroid Autoが利用できるようになりました。
Android Autoを接続する手順
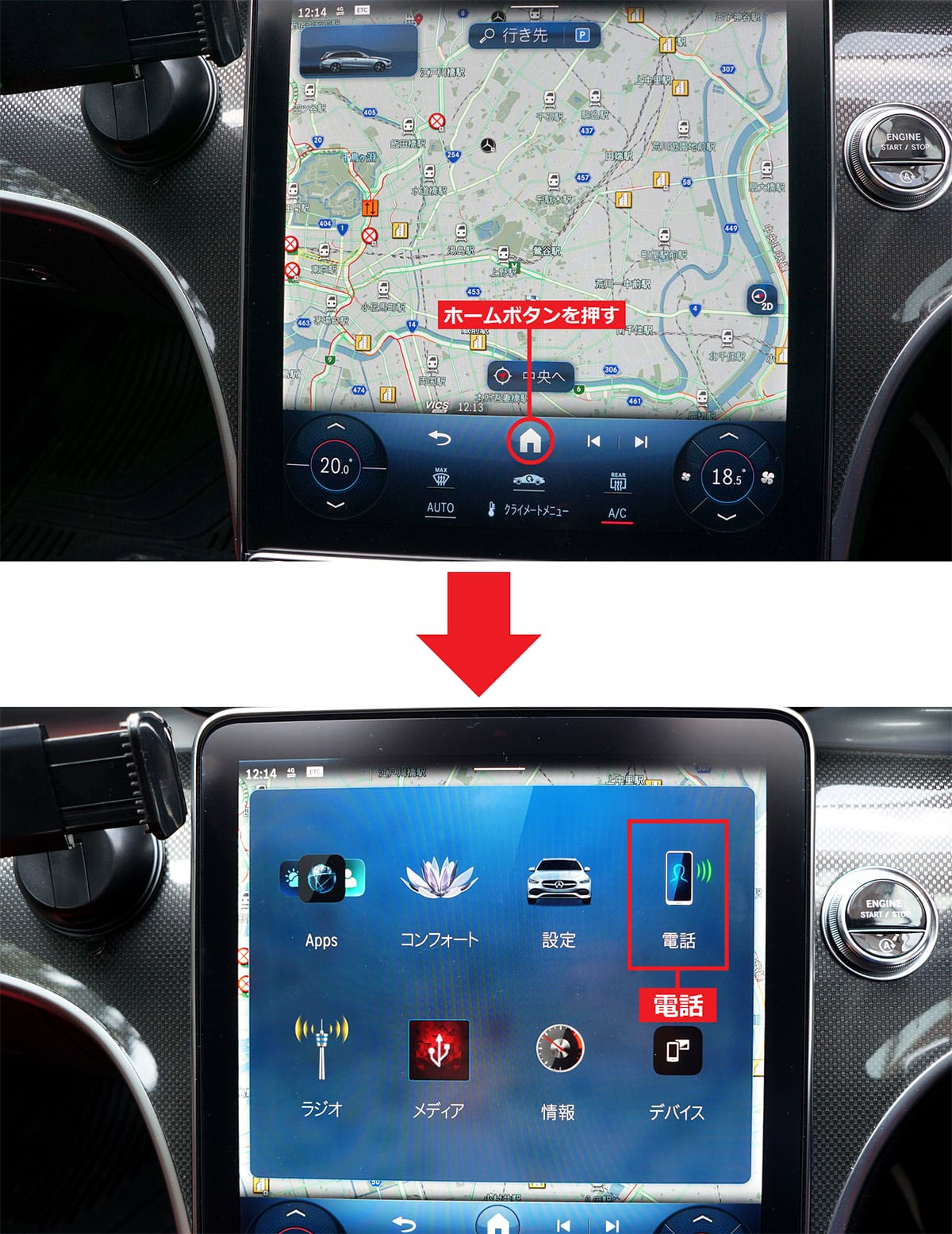
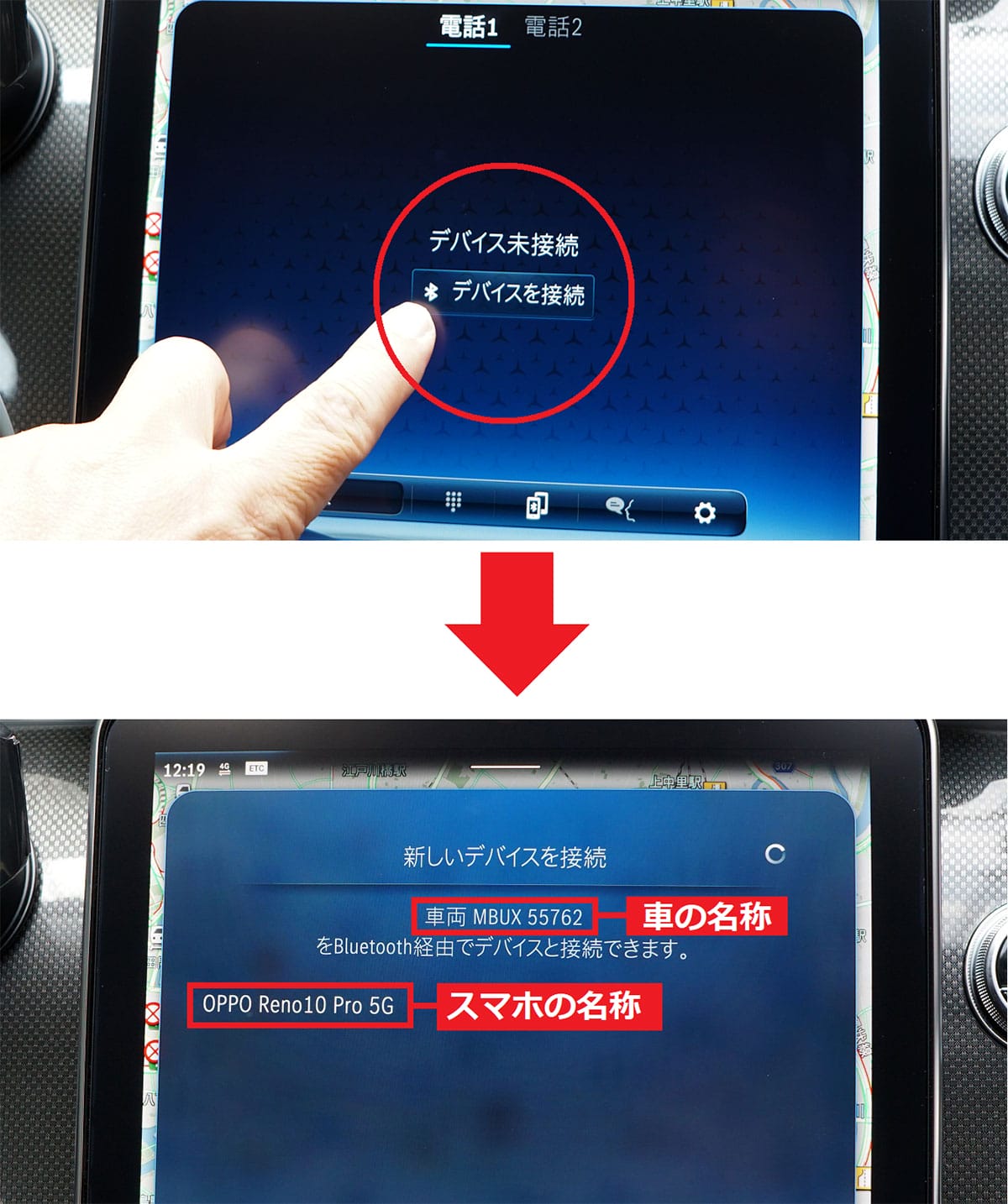
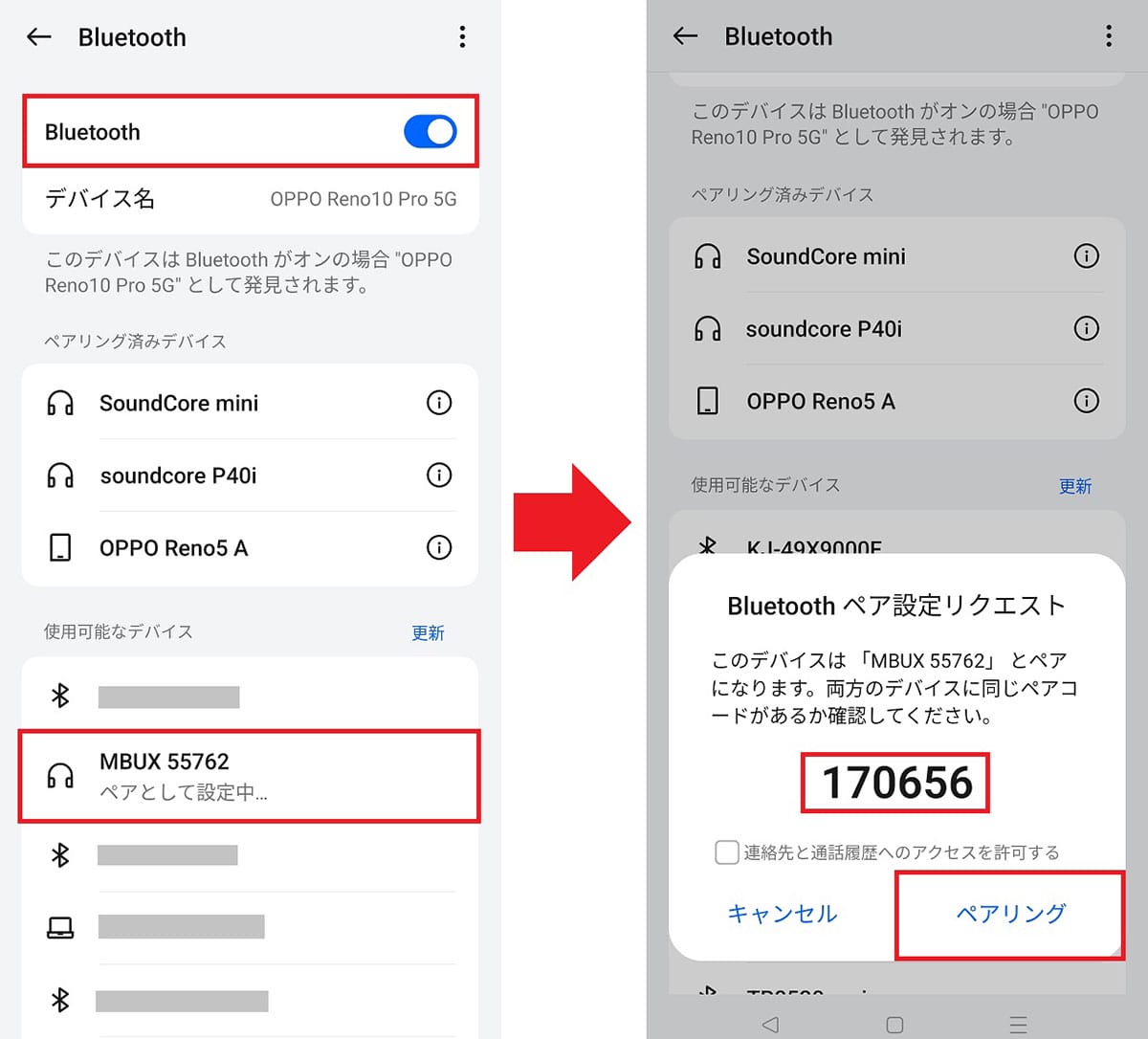
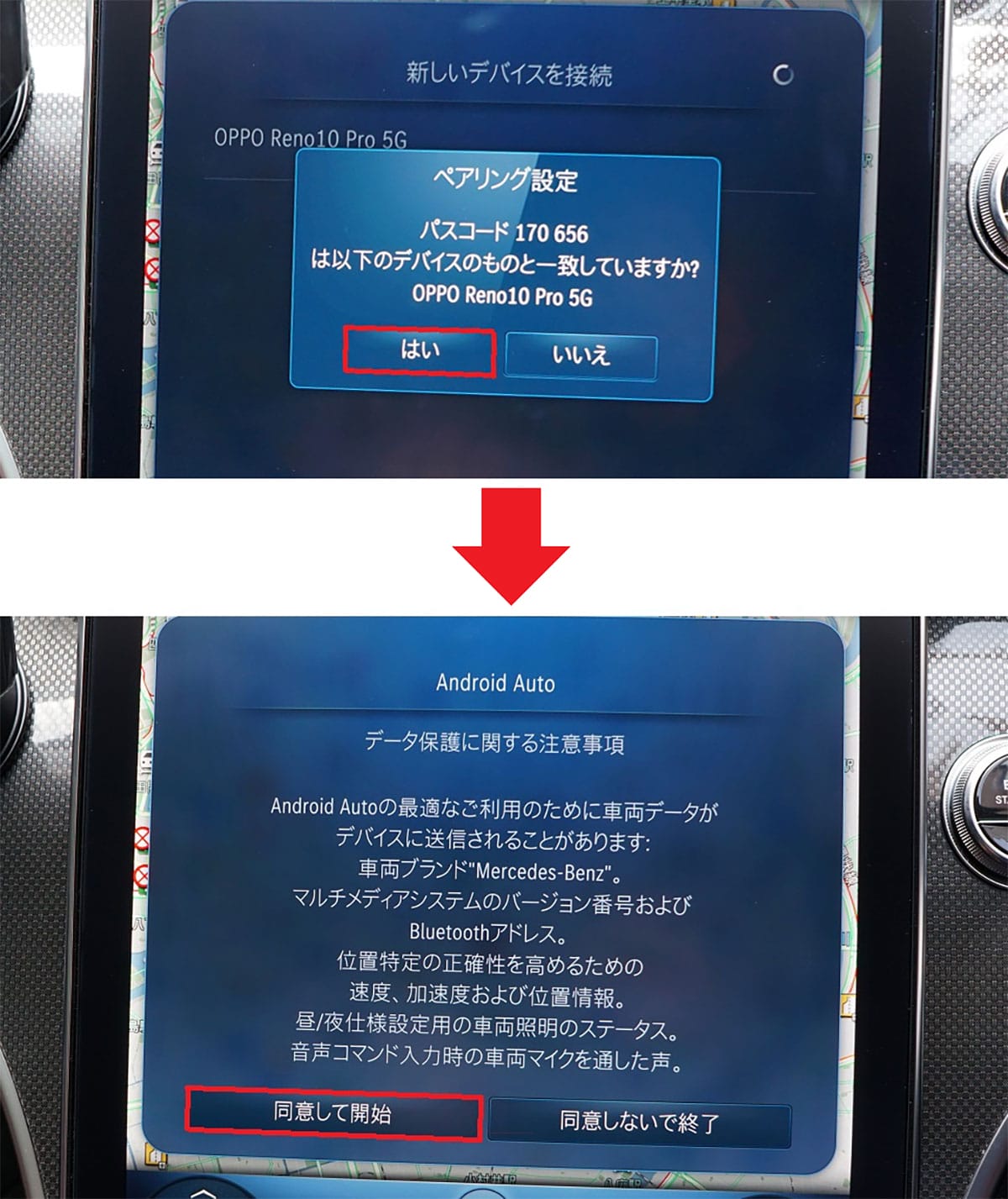
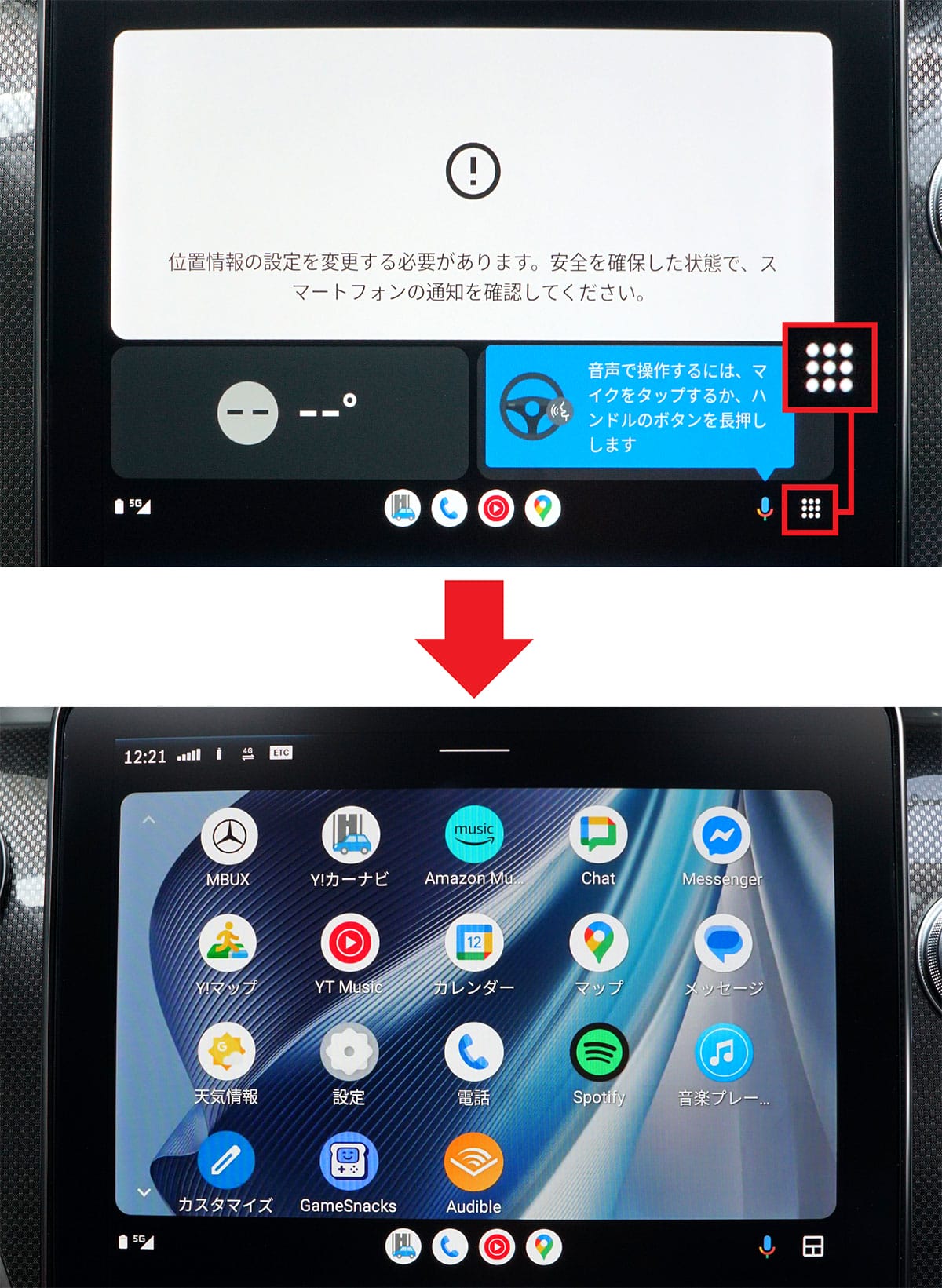
純正カーナビ以外のナビアプリを使う(Googleマップ・Yahoo!カーナビ)
Android Autoを使う大きな理由に、「Googleマップ」や「Yahoo!カーナビ」といった、車の純正ナビ以外のナビアプリを使えることが挙げられるでしょう。
車の純正カーナビはアップデートしないとマップが古いままで、新しい道路を案内してくれません。しかし、スマホのナビアプリなら、常に最新情報でルートを案内してもらえるのがありがたいですよね。
もちろん、GoogleマップやYahoo!カーナビでは音声アシスタントも可能ですし、そもそも普段から使っているGoogleマップやYahoo!カーナビのほうが使いやすいと感じている人も多いことでしょう。
Googleマップを使う手順
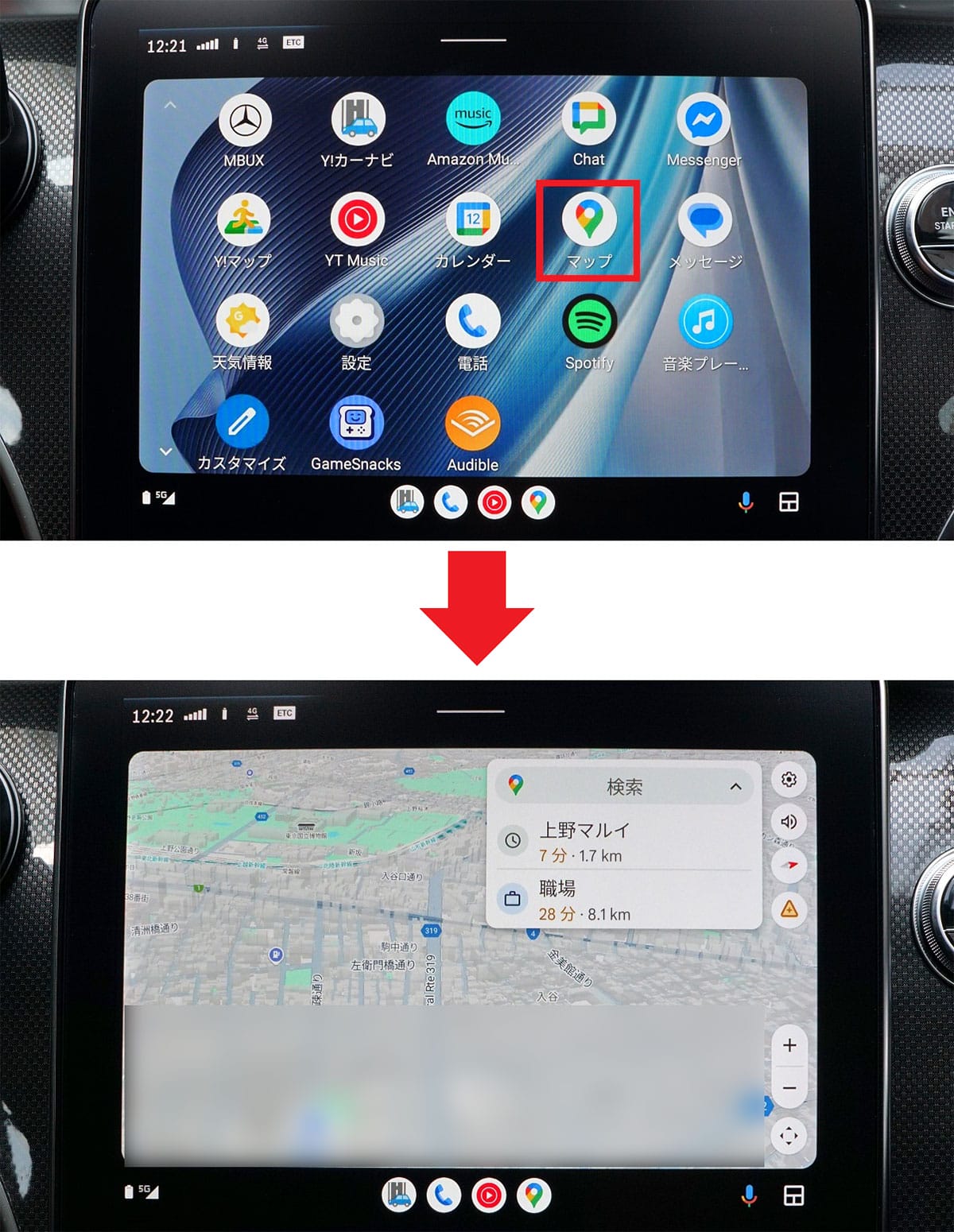
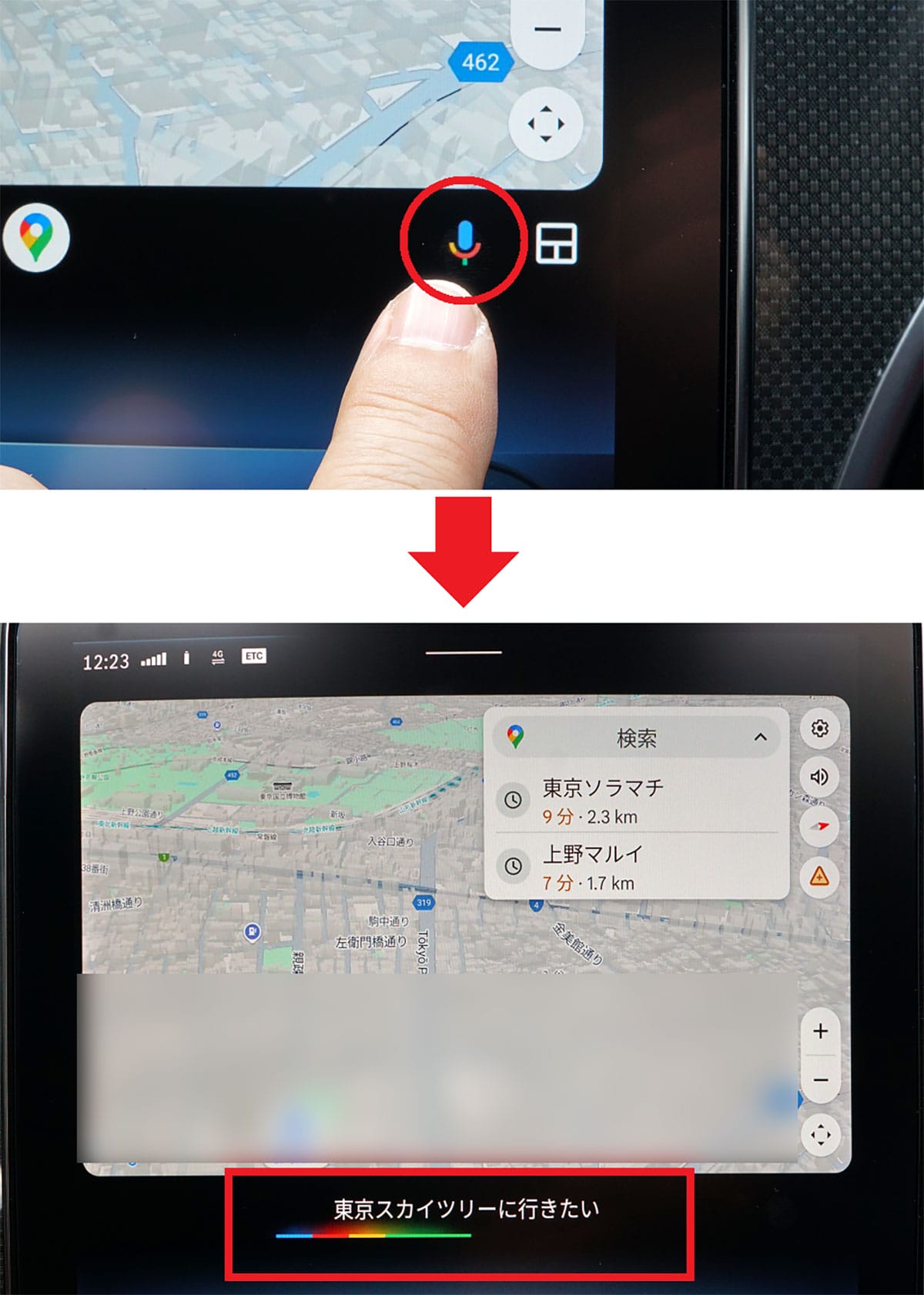
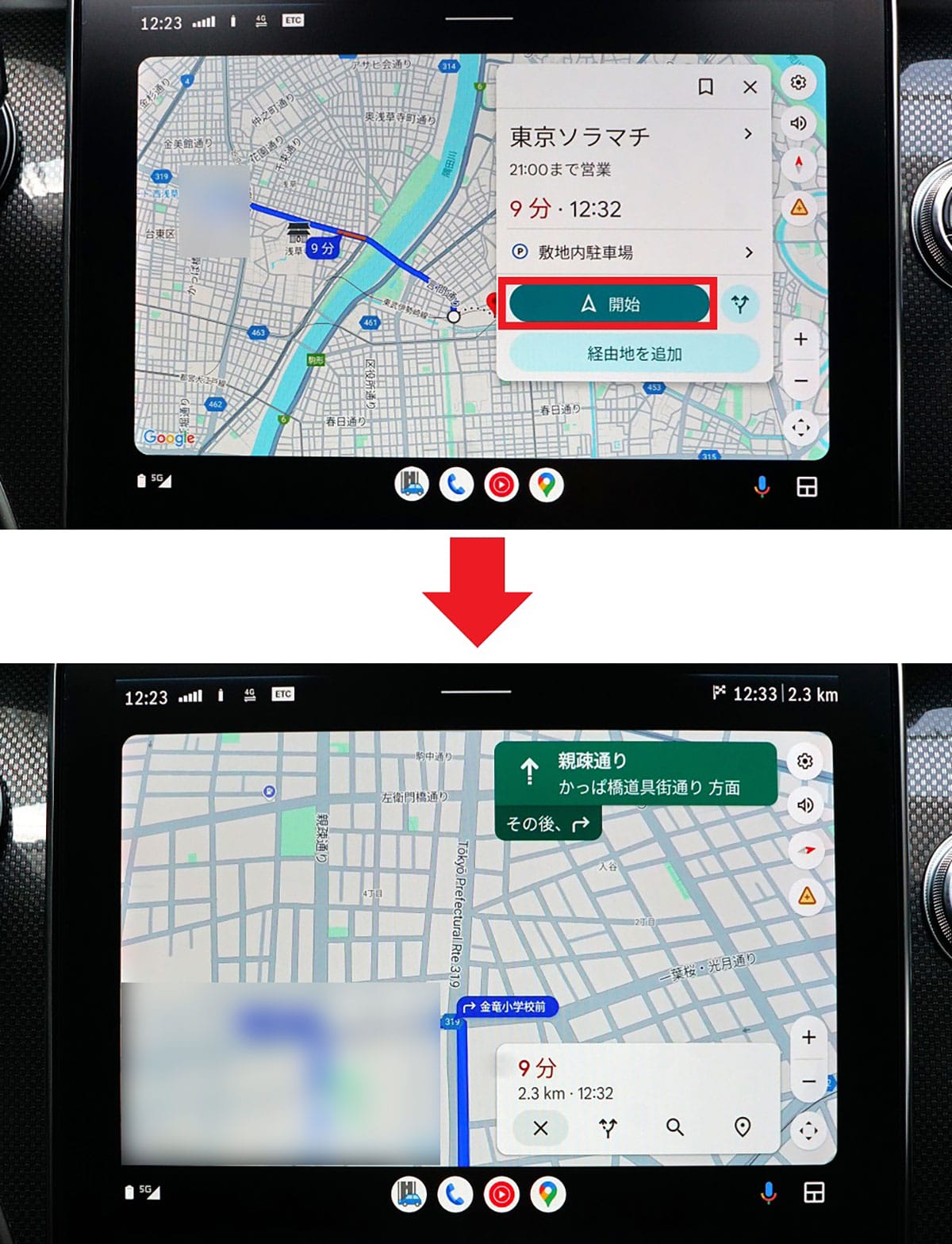
Yahoo!カーナビを使う手順
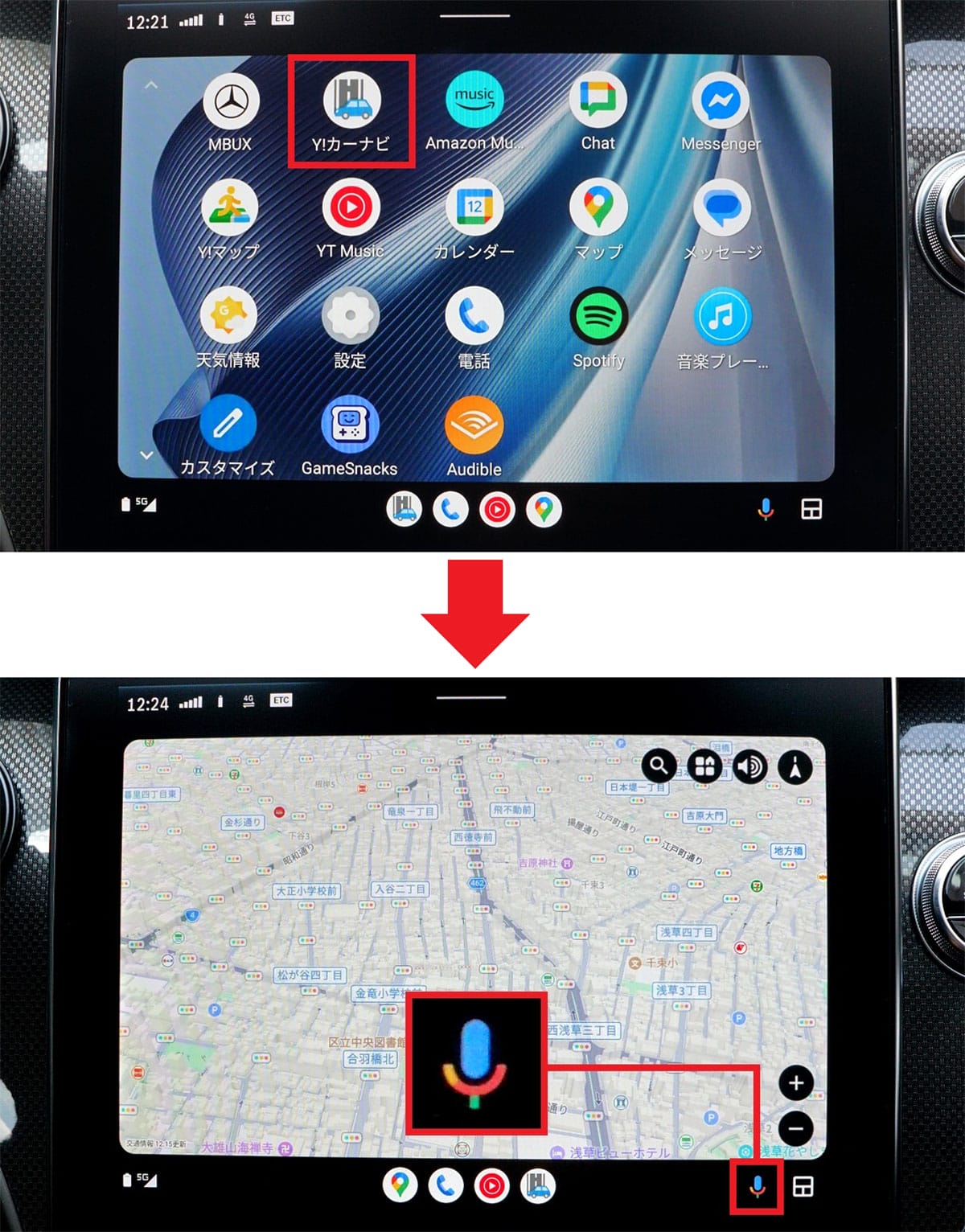
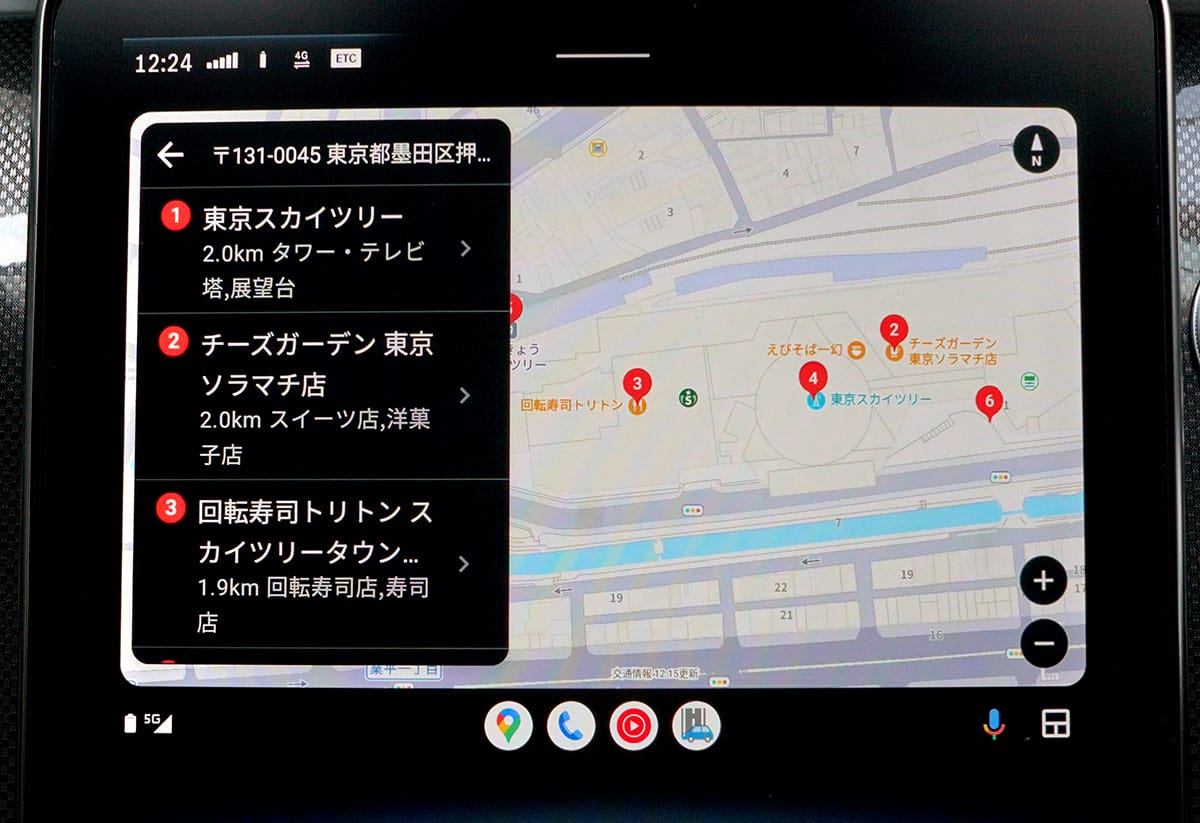
Android Autoで音楽を楽しむ(Amazon Music・Spotify)
Android Autoでビデオは再生できませんが、音楽を楽しむことはできます。
具体的には「Amazon Music」「Spotify」「YT Music」といったストリーミング音楽配信アプリが利用可能。
あらかじめ、アプリごとに会員登録しておけば、Android Autoを通して車のスピーカーで音楽を聴くことができるのです。もちろん、カーナビ利用中でも音楽は再生され続けますよ。
ただし、ストリーミング音楽サービスの場合は、事前にダウロードしておかないとスマホのデータ通信をかなり使ってしまいますので、無制限プランを契約していない人は注意してください。
Amazon Musicを使う手順
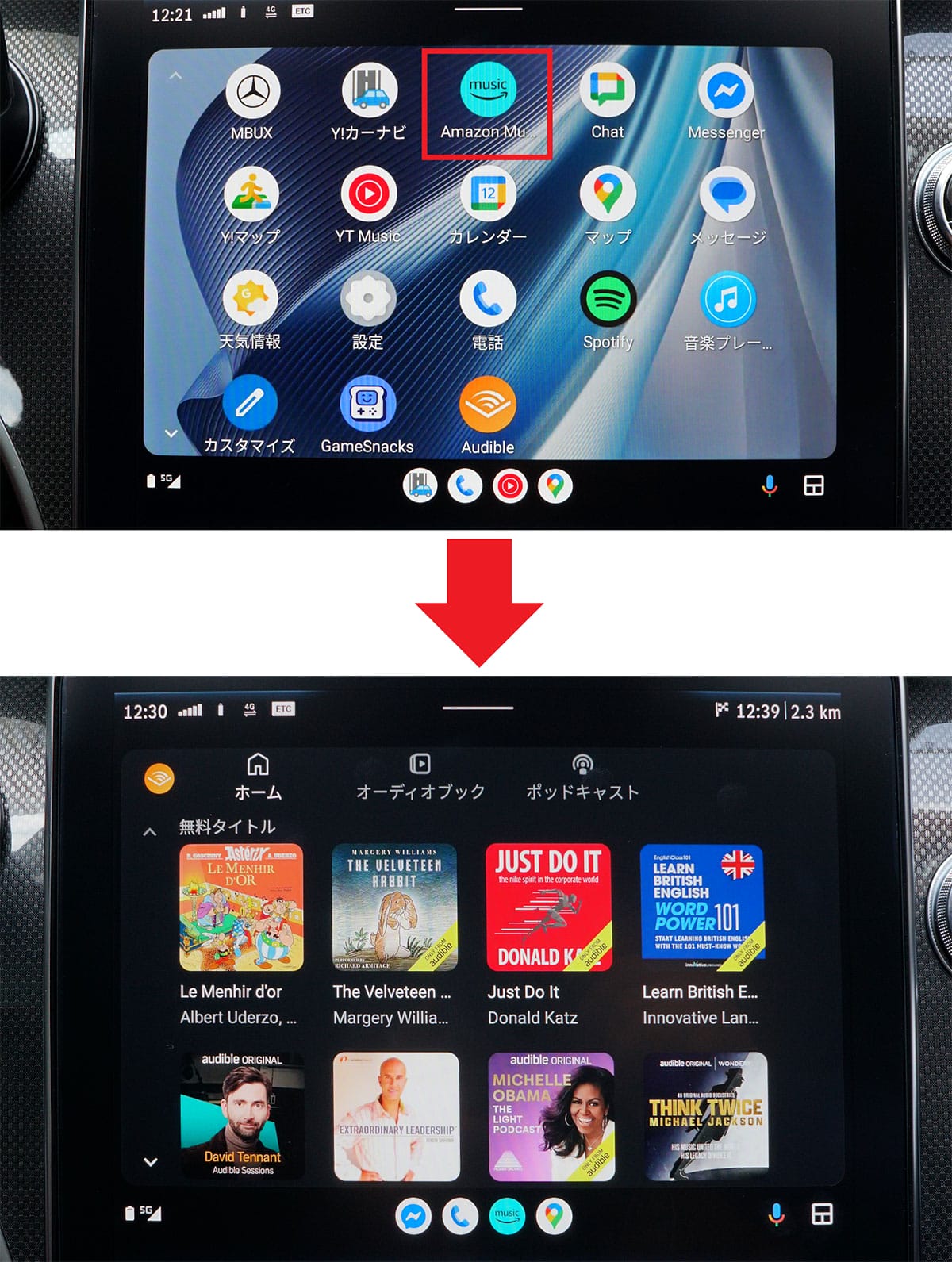
Spotifyを使う手順
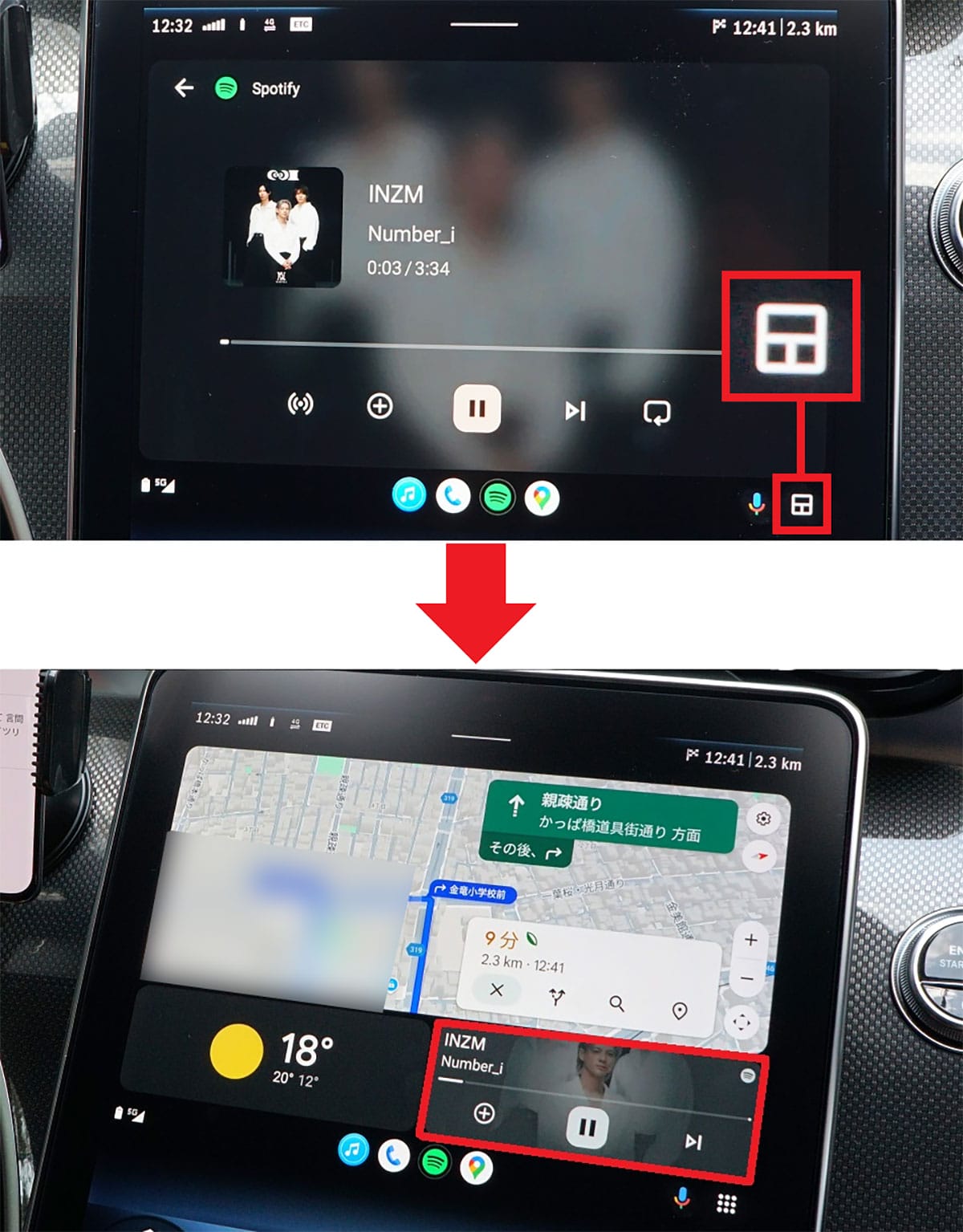
ストリーミング音楽の再生はスマホのデータ通信を利用しますので、長時間の利用は厳しいかもしれません。
そこで、音楽再生アプリを利用してスマホに保存しているMP3ファイルを再生してみましょう。こちらはデータ通信を使いませんし、いつもスマホで聴いている音楽を車でも楽しめるメリットがあります。
たとえば、筆者はrecorder & smart appsの「音楽プレーヤー」というアプリを使用していますが、こちらはAndroid Autoに対応していますので、データ通信量を気にせずスマホに保存してあるMP3を再生できるのです。
もちろん、音楽プレーヤーでは上部にあるタブ「アルバム」「アーチスト」「フィルダ」「プレイリスト」で曲を簡単に検索できますので、純正カーナビの音楽再生機能より使い勝手がよい場合もあるでしょう。
●recorder & smart apps「音楽プレーヤー」(入手先)は→こちら
音楽プレイヤーを使う手順
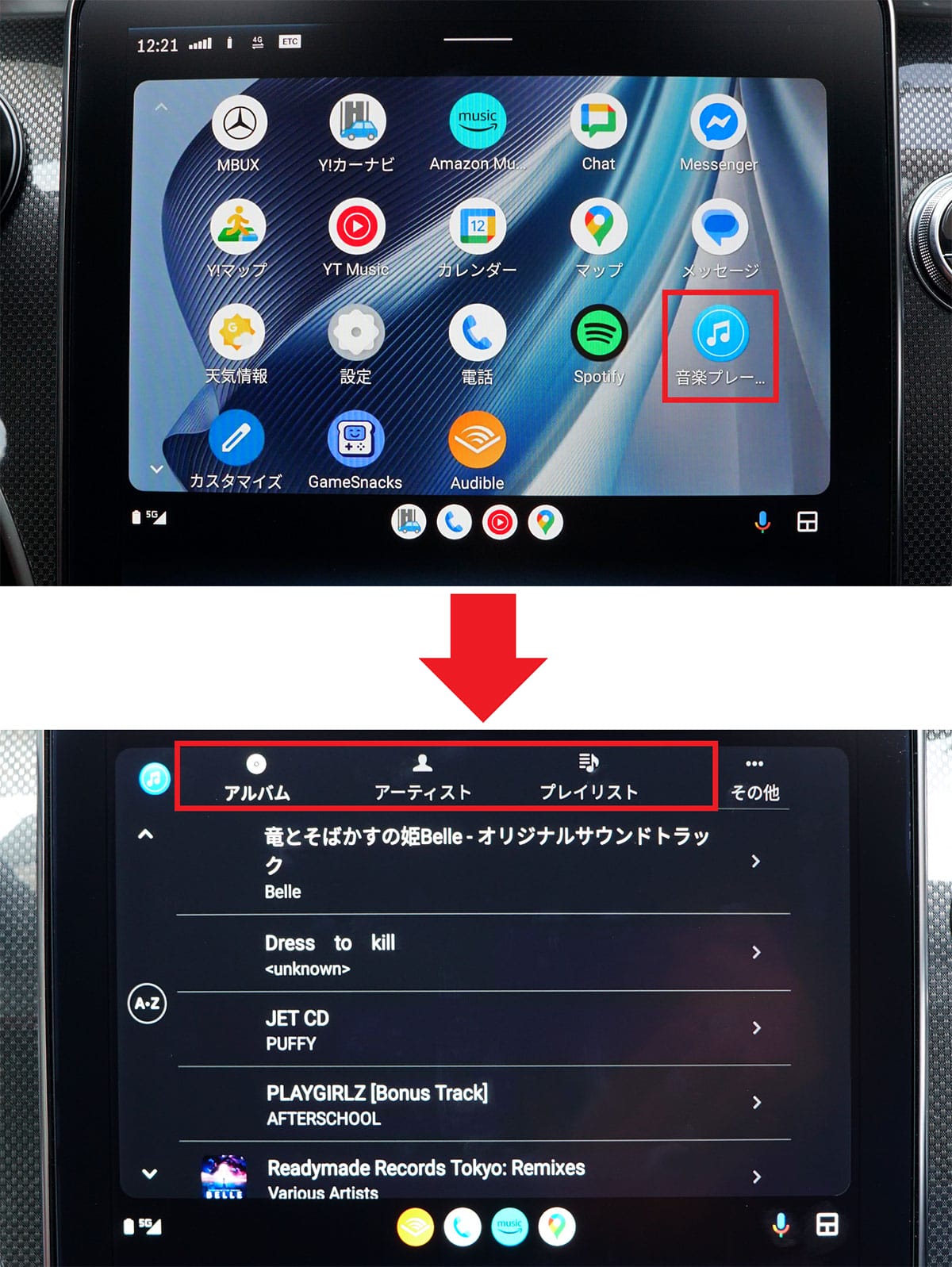
Android Autoで電話をかける
もちろん、Android Autoではハンズフリーでの「電話」も可能です。仕事で毎日車を使う人には欠かせない機能ですよね。
使い方は簡単で、ディスプレイで「電話」アイコンをタップすると、「履歴」「連絡先」などから相手を選んで、すぐに電話をかけることができます。
カーナビでディスプレイオーディオに対応している車なら、ハンドルに「通話」ボタンも付いていると思いますので、電話がかかってきたときもこのボタンですぐに対応できますよ。
Android Autoで電話をかける手順
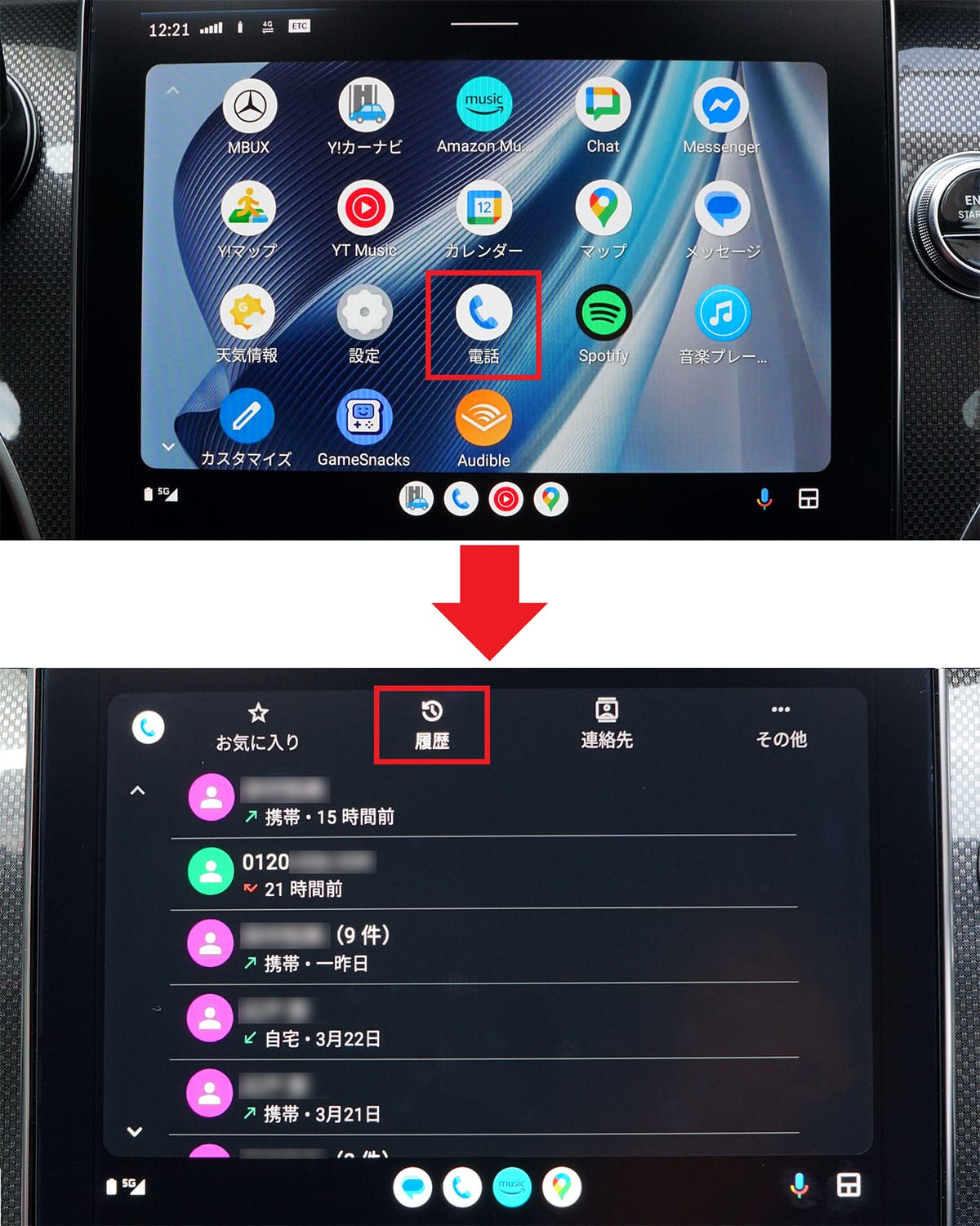
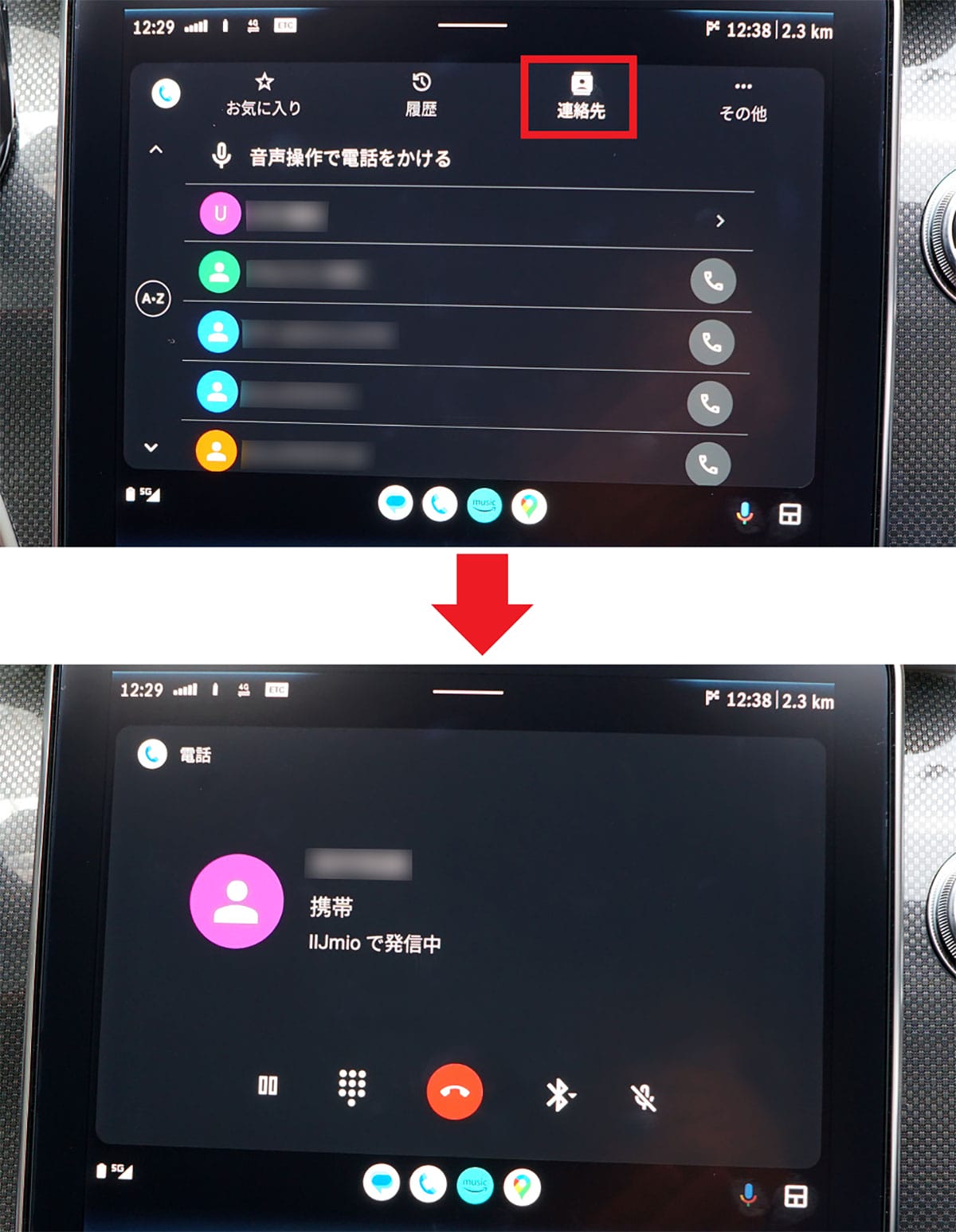

Android Autoの設定を確認する
Android Autoのディスプレイには「設定」アイコンも表示されています。
これを起動すれば、「メッセージの通知」に関する設定や、「Android Autoを自動的に起動」「音楽を自動的に再生」「地図の日中/夜間モード」「運転席の位置」といった設定を変更できますので、一度確認してみてはいかがでしょうか。
Android Autoの設定を確認する手順
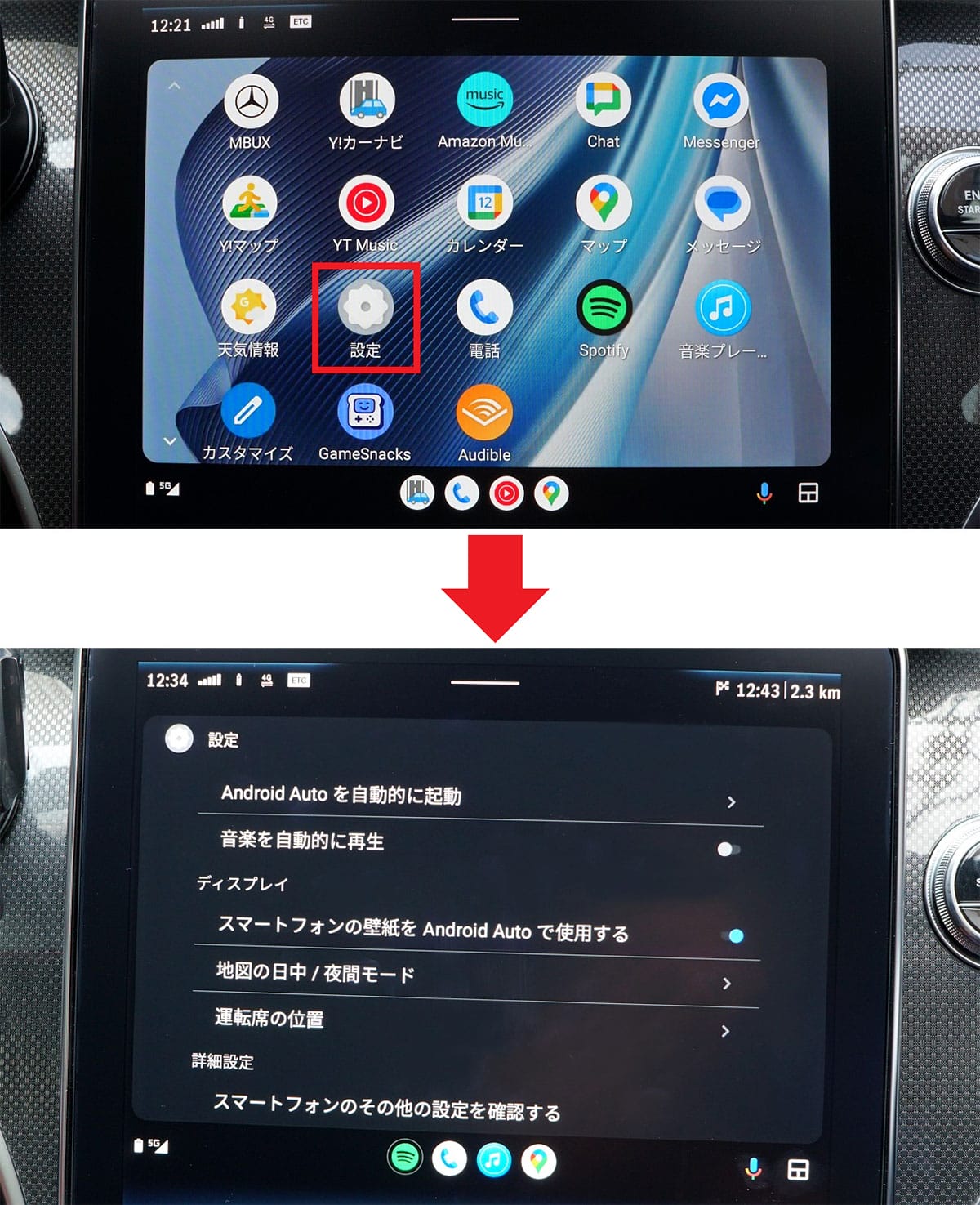
ランチャーのアプリを並べ替えたり削除する方法はある?
カーナビのディスプレイはタッチ操作ができますが、ランチャーに表示されているアイコンの並べ替えや削除・追加などはできません。
実は、アイコンの整理はAndroidスマホ側で設定するようになっているのです。
まず、スマホのGoogle Playを開き、“Andorid auto”で検索しましょう。すると、「Android Autoを設定しますか?」と表示されるので「Android Autoの設定に移動」をタップします。
設定画面が表示されたら、「ランチャーのカスタマイズ」を選択しましょう。これでアプリ一覧が表示されます。
アプリ名の左側の点部分をドラッグして上下に移動させると、アイコンの配置を変更できますし、右側のチェックを外すとそのアプリは「非表示のアプリ」に移動され、ランチャーから削除されるんですね。
ただし、このアプリの変更は車のエンジンをいったん止めて、Andorid autoを再起動したときに反映されるようになっています。
画面のアプリを並べ替えたり削除する手順

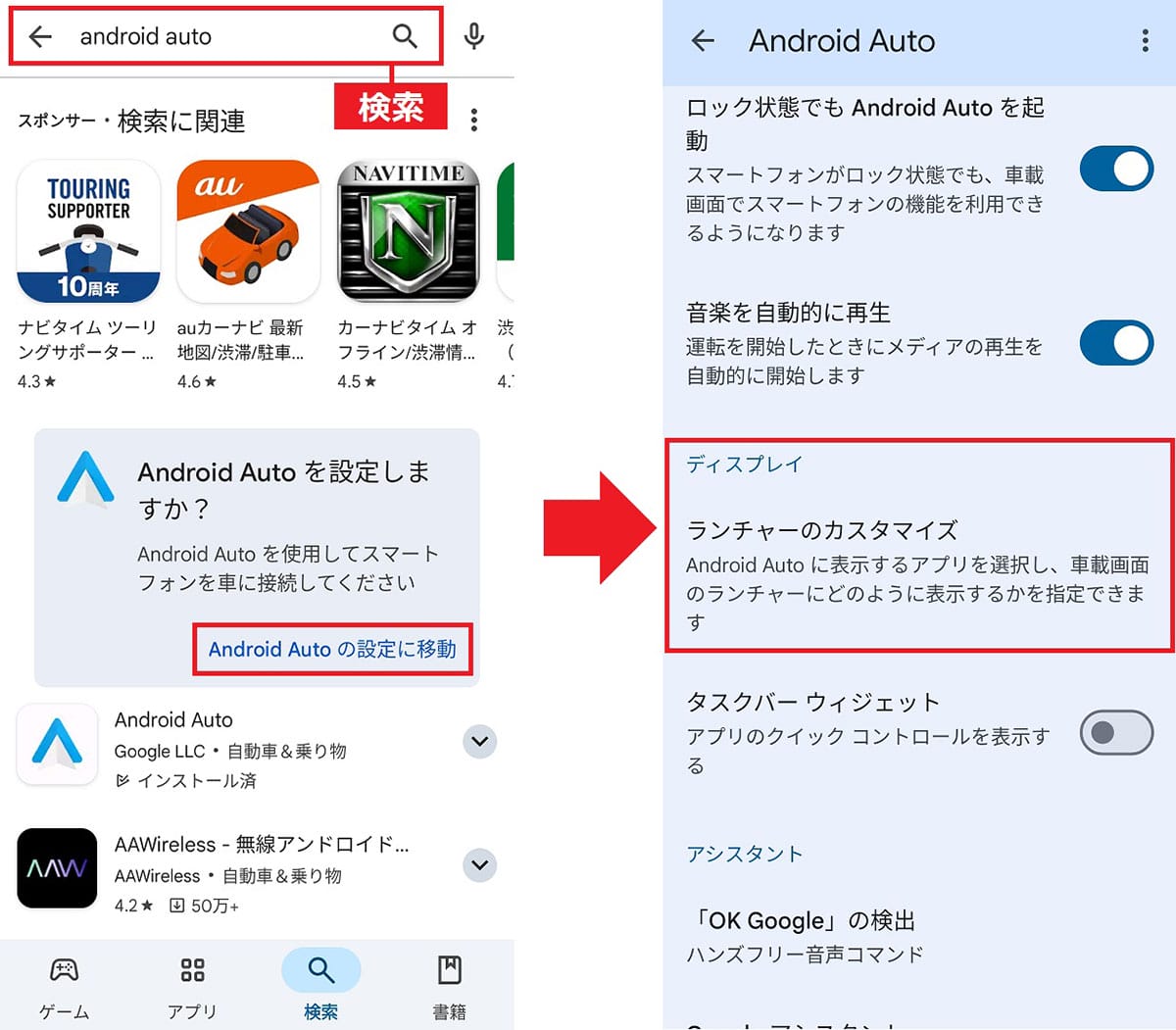
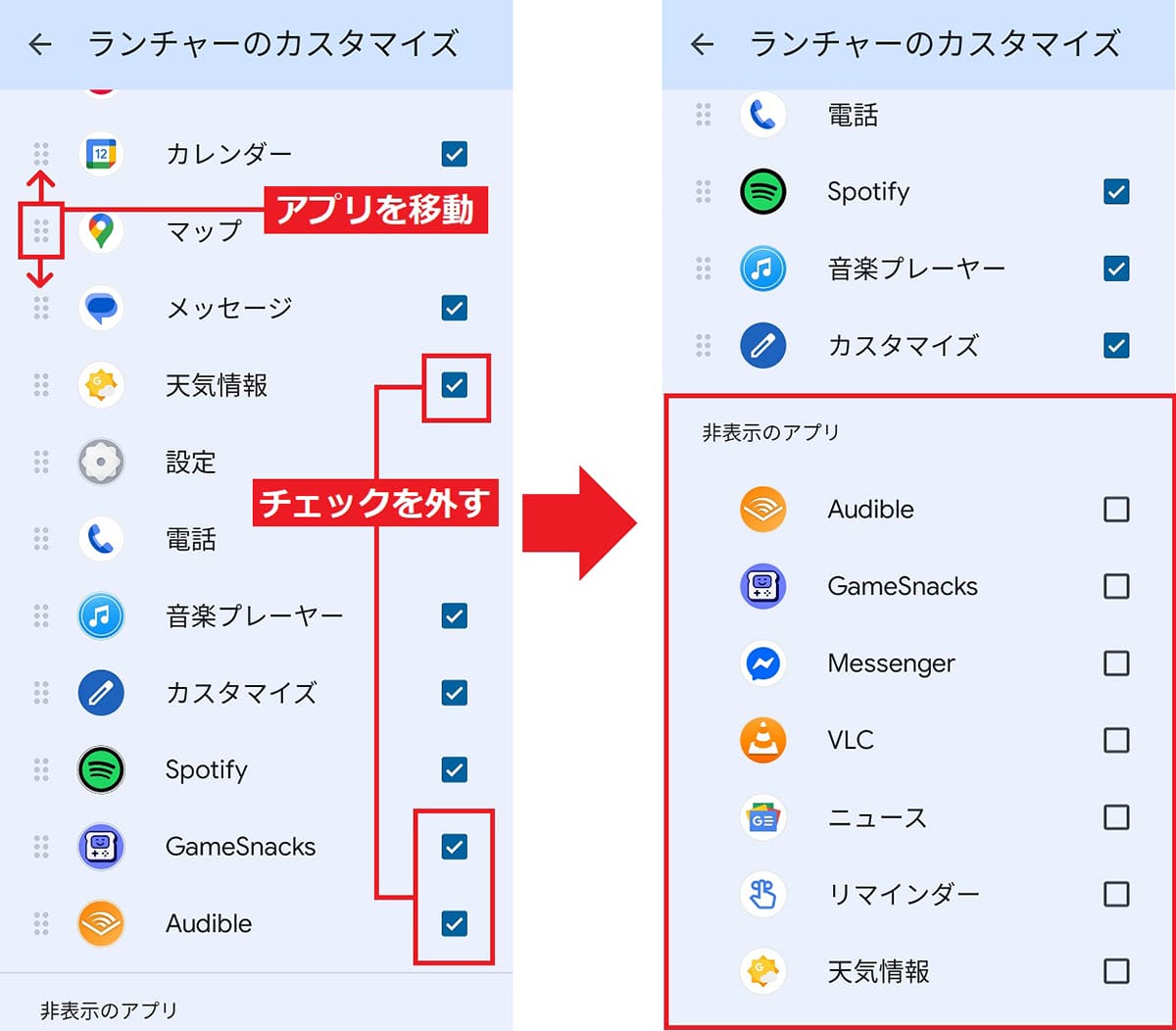
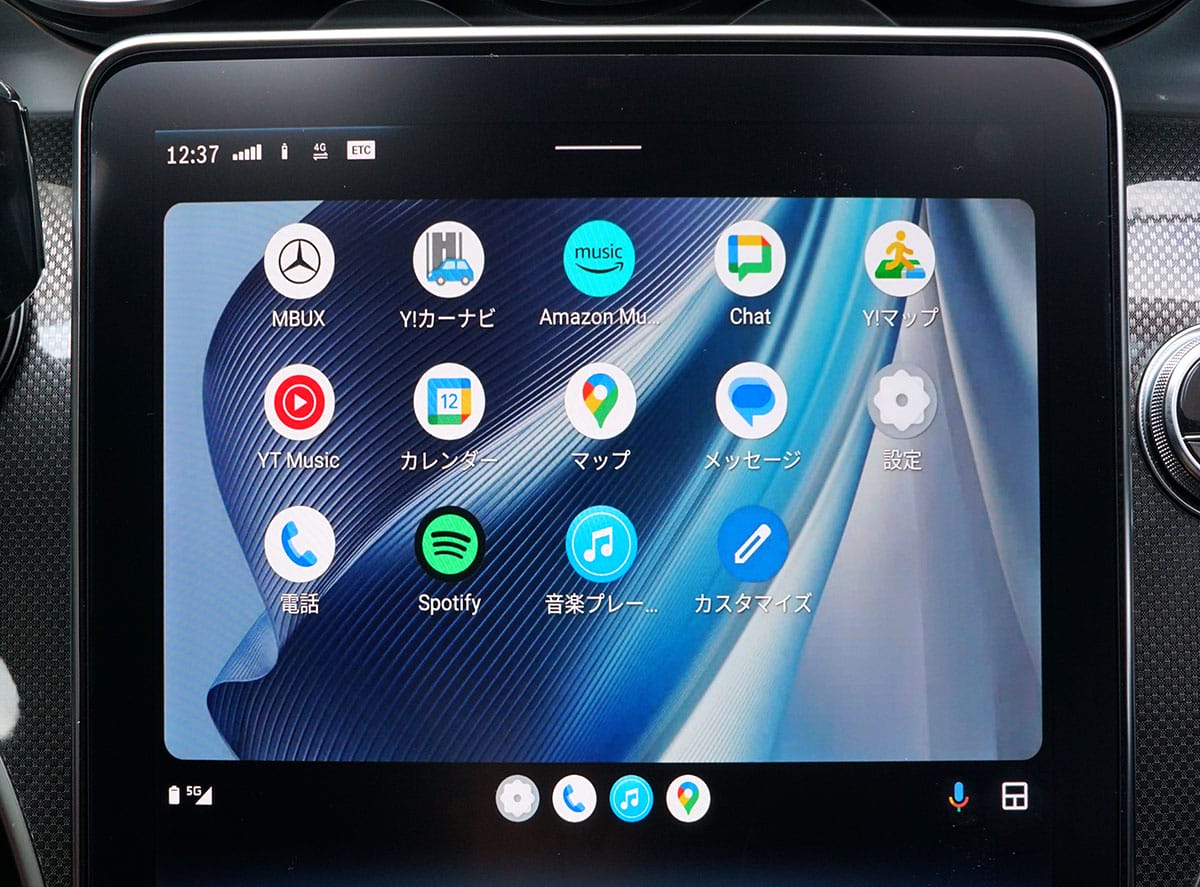
まとめ
いかがでしょうか? 今回はAndroid Autoの接続方法と基本的な使い方を紹介しました。
古い車と古いAndroidスマホ同士だと、ワイヤレスで接続できなかったり、接続がうまくいかないトラブルも多いようですが、ここ数年で販売された比較的新しい車とAndroidスマホ同士であれば、ワイヤレスでとっても簡単に接続できます。
とくに、GoogleマップやYahoo!カーナビなどは、常に最新情報でルート案内してくれるので、車の純正カーナビより優秀だったりします。
また、ハンズフリー電話やメッセージのやり取りができたり、音楽の再生も可能ですので、Android Auto対応車種を持っているのであれば、ぜひ一度試してみてください。