今や音楽もサブスクで聴くのが当たり前になっていますが、なかには昔買ったCDからMP3化したものをiPhoneで聴きたいと思っている人もいるでしょう。でも、iPhoneでMP3ファイルを再生するにはどうすればよいのでしょうか? そこで今回は、MP3をiPhoneに転送する方法や、直接iPhoneにCDの音源を取り込む方法なども紹介します。
懐かしいCDをMP3化してiPhoneで聴くことはできる?

今から20~30年前はCDをMDにダビングしたり、MP3化してポータブルプレイヤーで音楽を楽しんでいましたよね。もちろん、今では音楽もサブスクサービスで手軽に楽しめるようになっています。
でも、昔買った懐かしいCDが大量に残されているようなら、これらをMP3化してiPhoneで楽しみたい人もいるでしょう。
iPhoneで音楽を聴くには「iTunes」と同期してMP3ファイルをコピーしたり、クラウドサービス経由で転送する。あるいはUSB-C対応iPhoneならUSB-C接続のUSBメモリを挿して、MP3ファイルを直接転送することも可能です。
でも、実際どのようにすればいいのか忘れてしまった。あるいは、やり方がわからないという人も多いと思います。
そこで今回は、パソコンを持っている場合と、持っていない場合に分けて、CDからMP3化した音楽をiPhoneで再生する方法を紹介しましょう。
パソコンを持っているなら「iTunes」や「YouTube Music」を使うのが定番
パソコンを持っている人が、iPhoneでMP3ファイルを再生する手段は大きく分けて2つあります。
ひとつ目は、iPhoneとパソコンを同期する方法。Windowsパソコンであれば「iTunes」、Macであれば「ミュージック」アプリを使って「Finder」で同期すればいいでしょう。
一度同期しておけば、iPhoneの「ミュージック」アプリを使ってMP3ファイルを簡単に再生することができるのです。
ただし、MP3ファイルを追加したい場合には、再度パソコンとiPhoneを同期する必要があります。
●Apple「PCのiTunesコンテンツをデバイスと同期する」は→こちら
●Apple「MacとiPhone、iPad、またはiPod touchとの間でミュージックを同期する」は→こちら
iTunesと同期してMP3ファイルを再生する手順
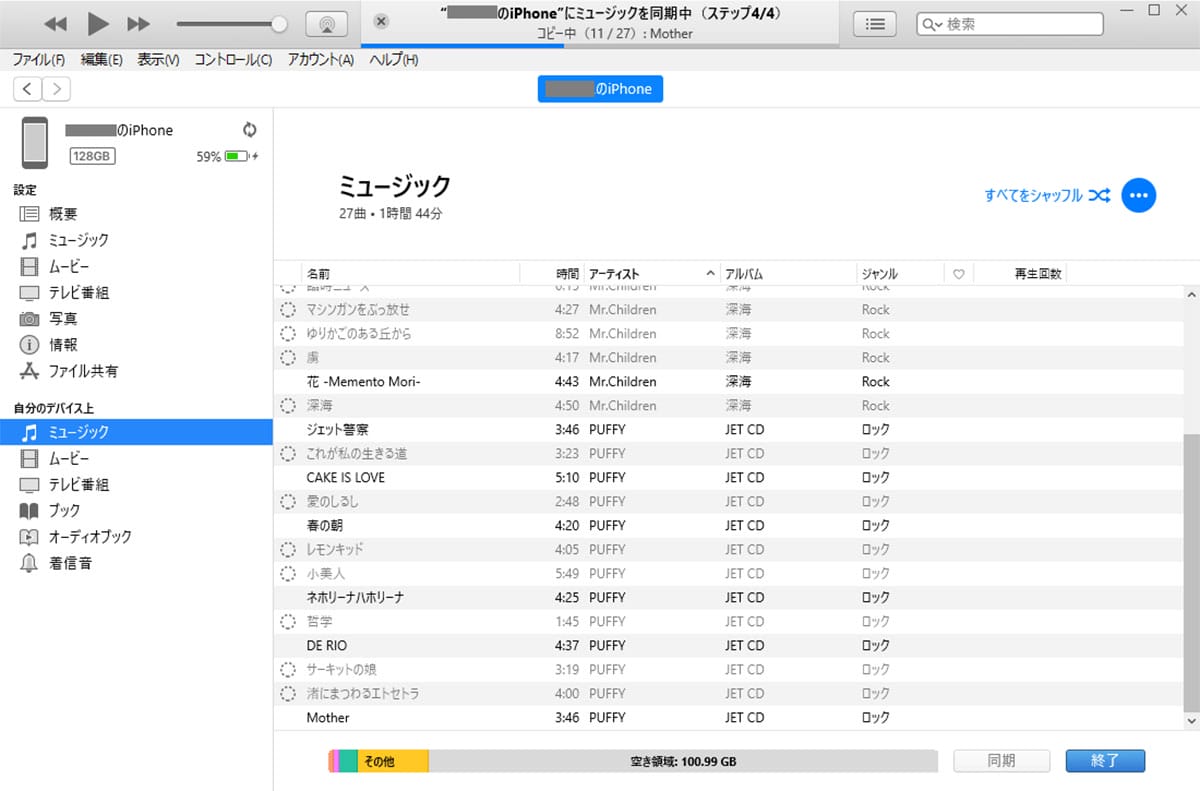
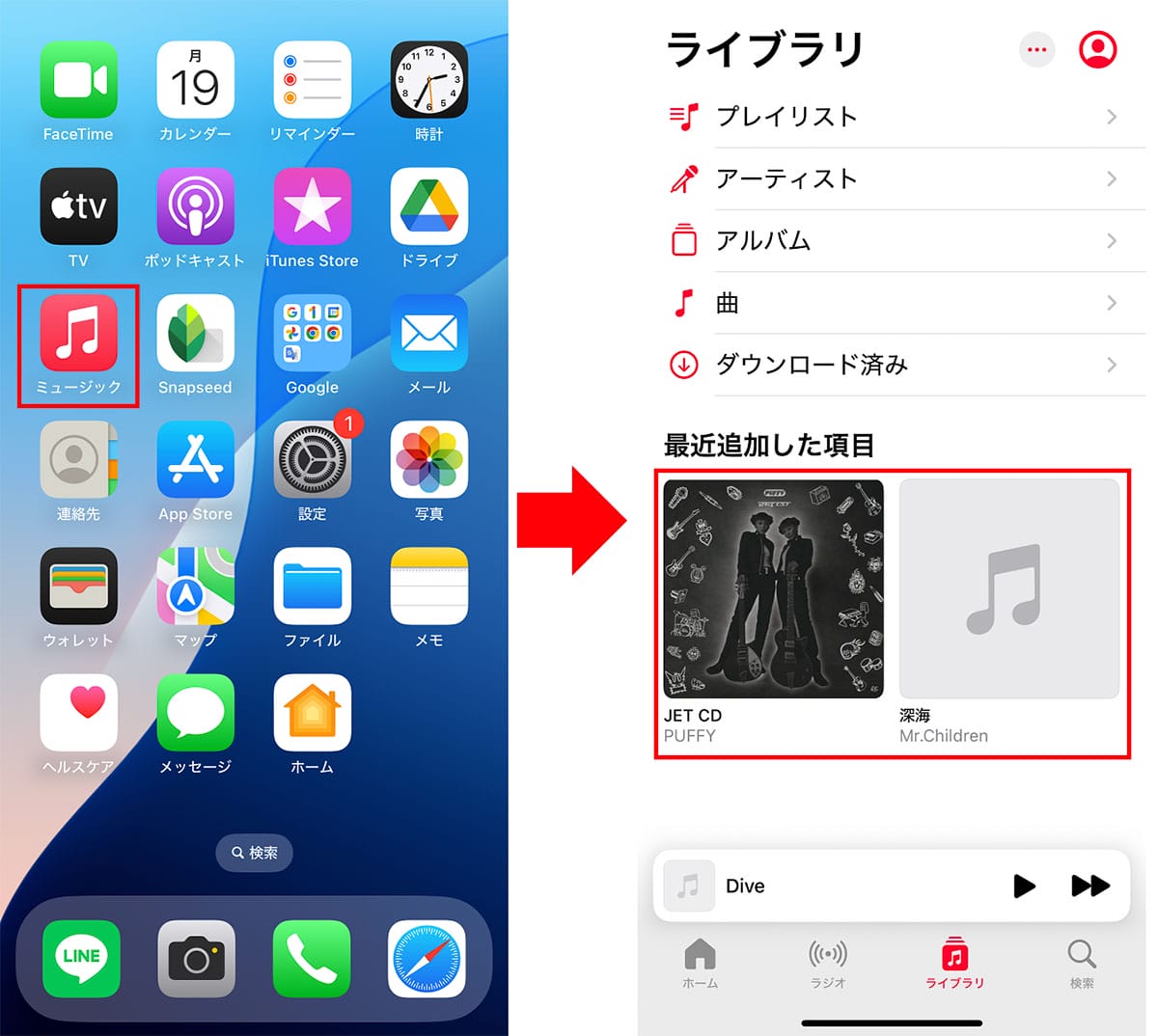
もうひとつの方法は、MP3ファイルをWindowsパソコンやMacを使って「YouTube Music」にアップロードする方法。
実は、「YouTube Music」では自分のMP3ファイルをアップロードして、iPhoneの「YouTube Music」アプリで再生することができるんです。
残念ながら、スマホからMP3ファイルをアップロードすることはできませんが、この方法なら、毎回スマホとパソコンを同期させる必要もなく、MP3をアップロードするだけでOKですよ。
なお、パソコンの「YouTube Music」と、スマホの「YouTube Music」アプリは同じアカウントを使う必要がありますので、ご注意ください。
「YouTube Music」にMP3をアップロードして音楽を再生する手順
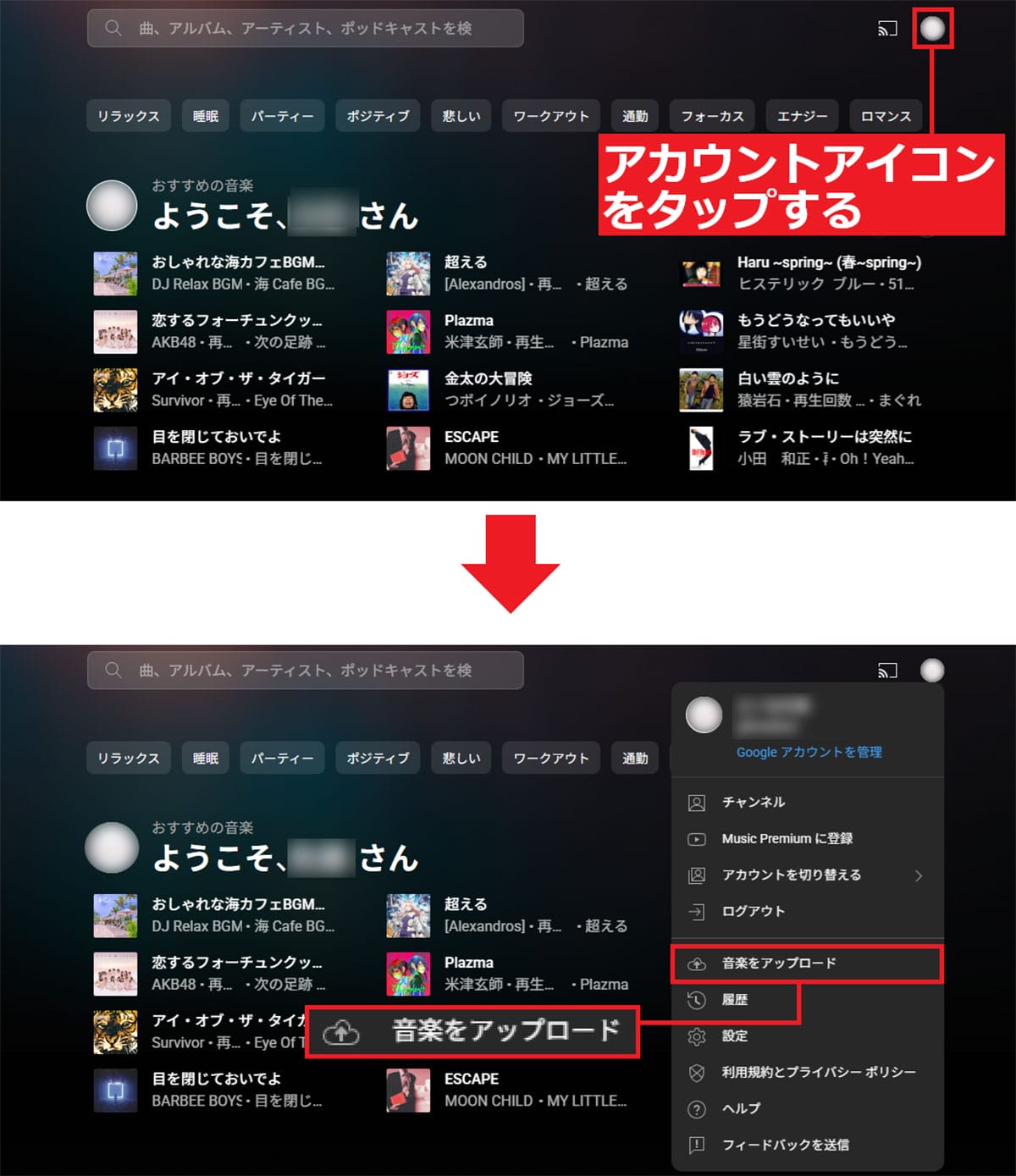
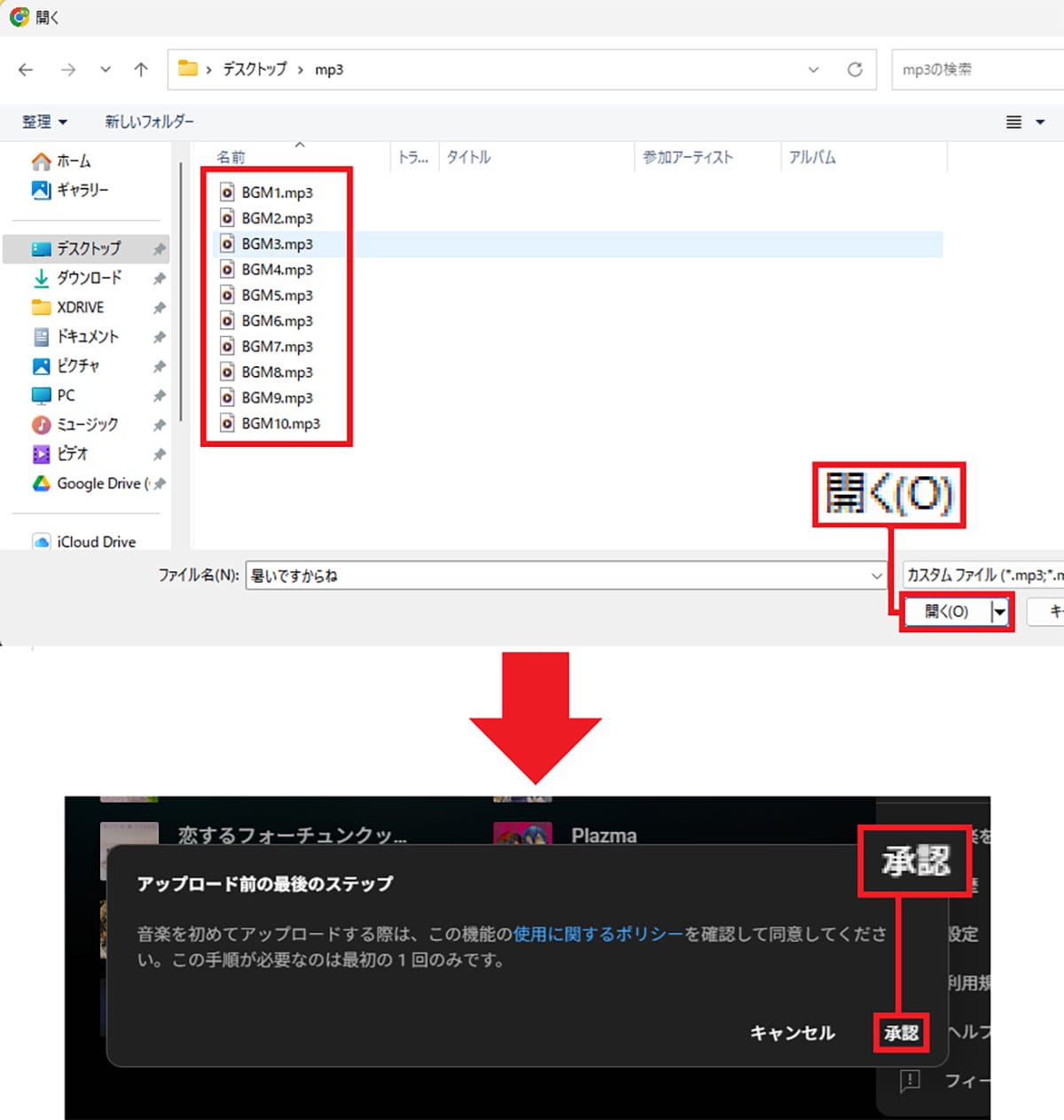
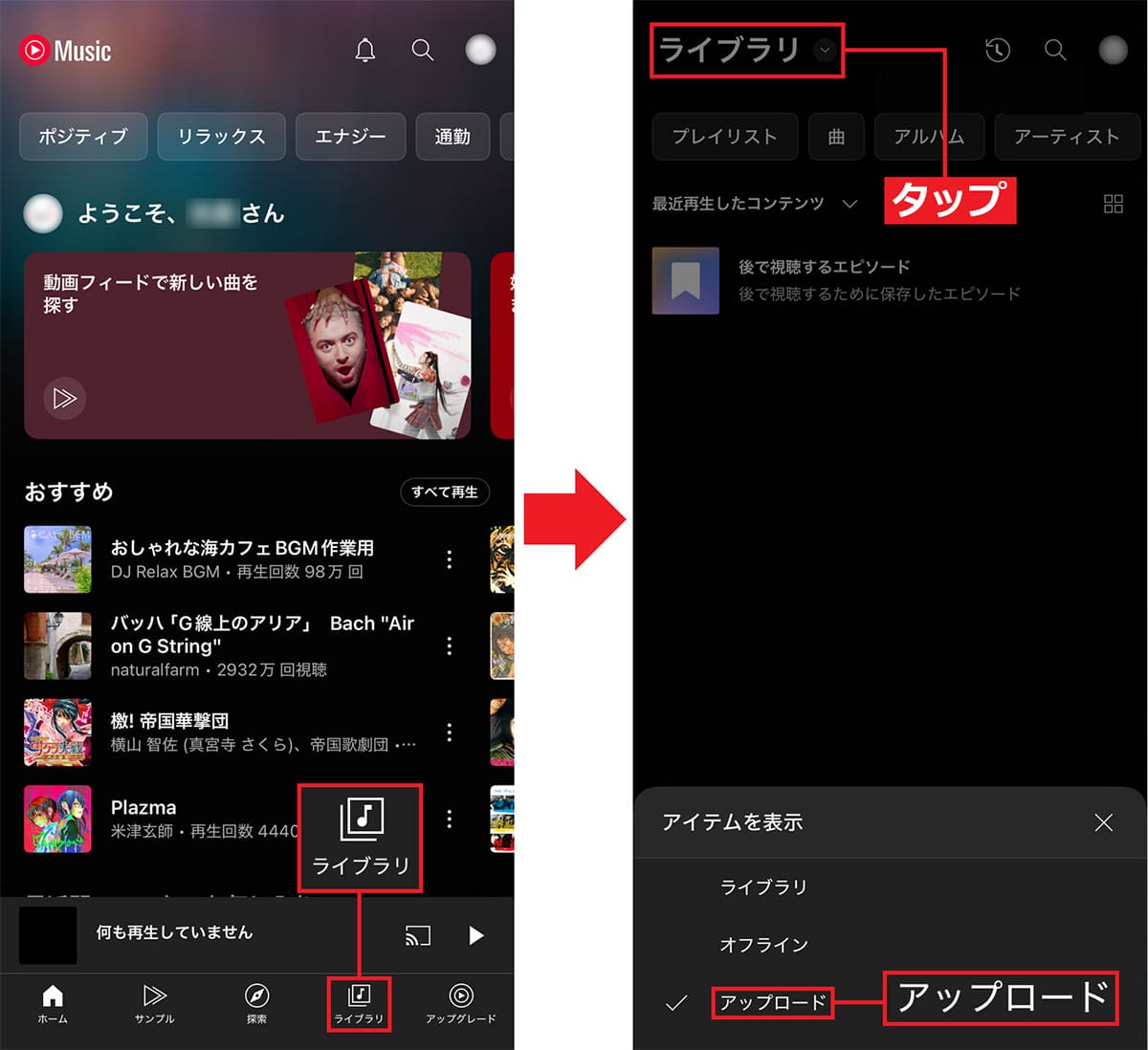
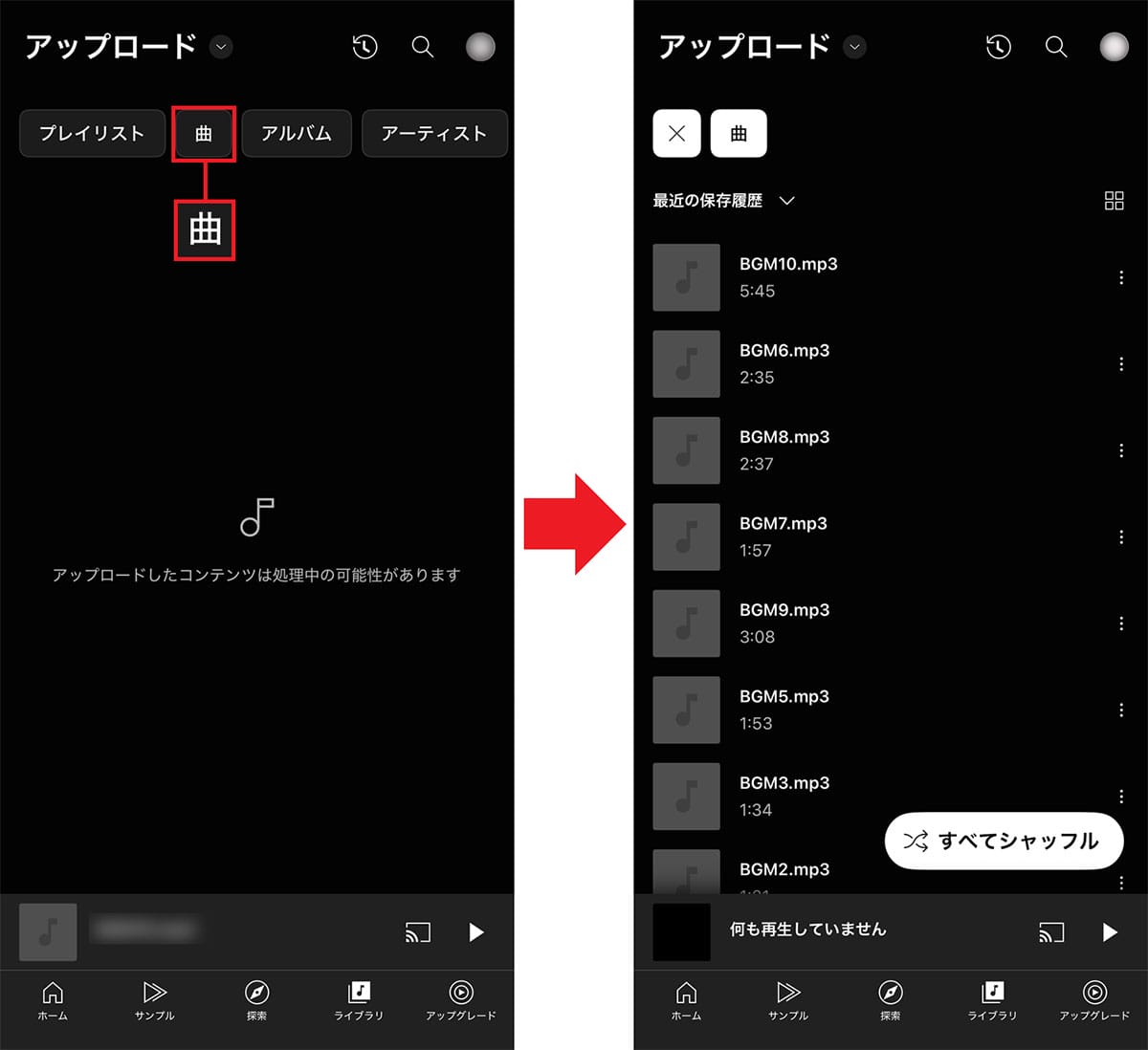
USB-C対応iPhoneならUSBメモリやカードリーダーで簡単にMP3を転送できる!
みなさんご存じのように、iPhone 15以降では汎用性の高いUSB-C端子が採用されました。
そのため、「iTunes」や「YouTube Music」などを使わなくても、MP3ファイルをUSB-C対応のUSBメモリやUSB-C対応SDカードリーダーなどを直接iPhoneに挿せば、簡単にMP3を転送することができます。
たとえば、ダイソーのmicroSDカードとUSB Type-AとType-Cの両方に対応したメモリーカードリーダーを購入してもたった770円ですので、もし、パソコンにMP3が保存されているなら、安価かつ簡単にiPhone本体に転送することができるんですね。
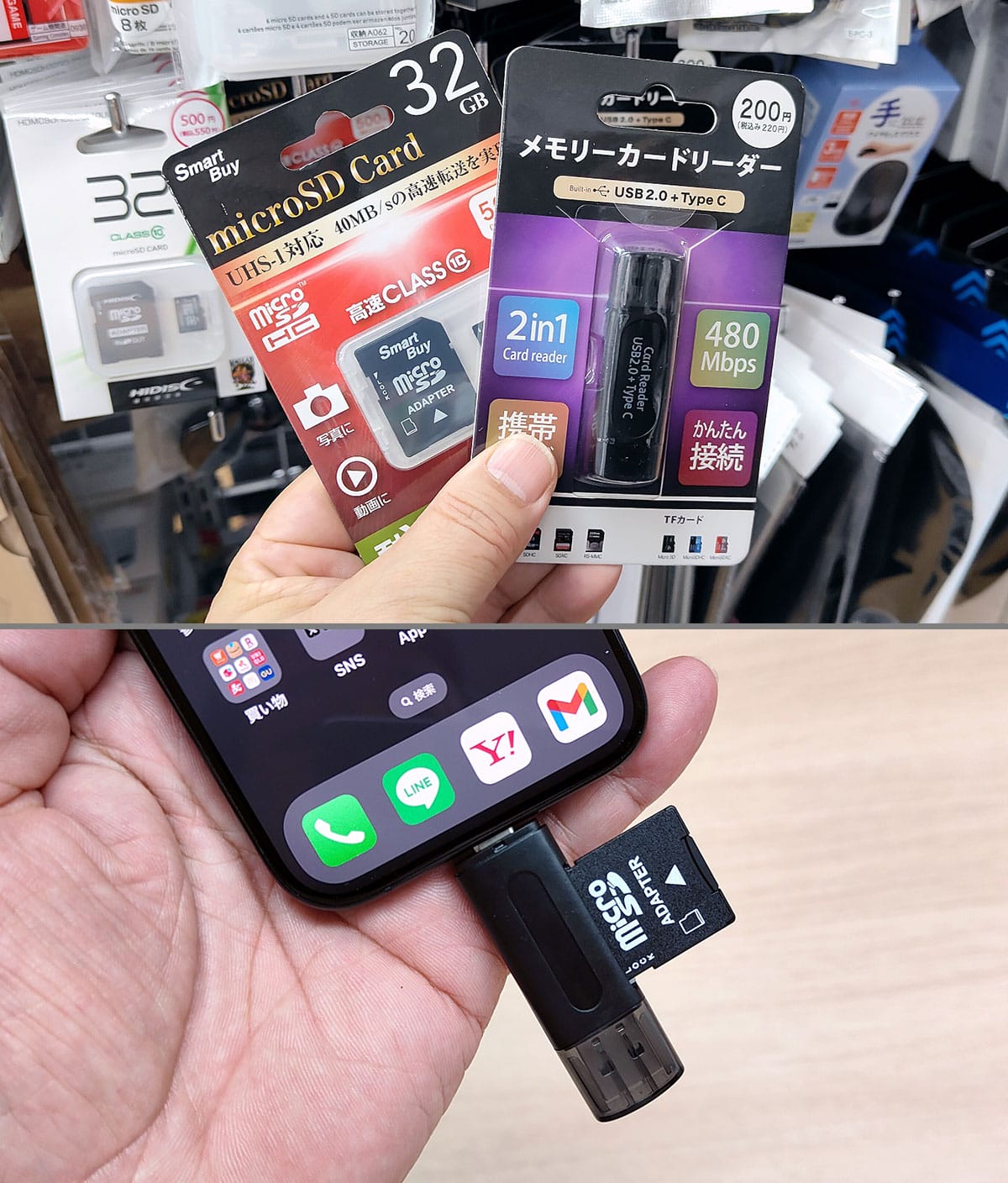
ほかにも、USB Type-AとType-Cの両方に対応するUSBメモリを購入すれば、パソコンのMP3ファイルを簡単にiPhoneに転送することも可能となっています。

もちろん、Lightning端子のiPhoneでも、Lightning対応USBメモリや、Amazonなどで数百円で買えるLightning-USB Type-A変換アダプタ(OTG対応)を利用すれば、MP3ファイルの転送は可能となっています。

パソコンを持っていない人はどうすればいいの?
パソコンを持っておらず、デジタルにあまり詳しくない人は、直接スマホに音楽CDを取り込める「ポータブルCDドライブ」を使う方法もあります。
価格は5000円~1万円くらいしますが、CDドライブ付きのパソコンを買うよりは安価ですし、昔買ったCDが大量にある人なら、このような製品を利用して一気にiPhoneに音楽を取り込むのがおすすめ。
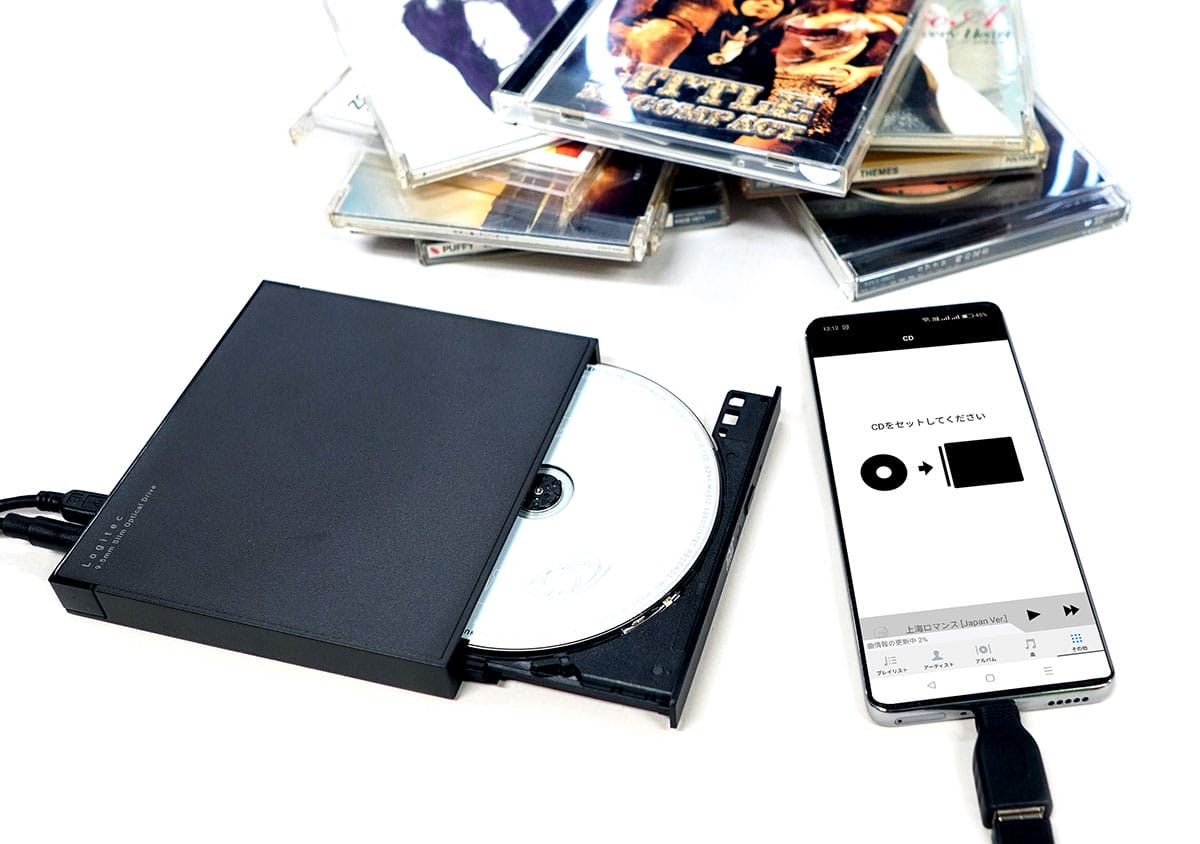
なお、「iTunes」や「ミュージック」アプリなどで同期しない方法でMP3ファイルをiPhoneに転送した場合や、友だちから送られてきたMP3ファイルは、「ミュージック」アプリに表示されません。
この場合は、iPhoneの「ファイル」アプリを起動して「ブラウズ」→「このiPhone内」と進み、MP3ファイルを保存した場所を開きましょう。
実は、iPhoneではMP3ファイルをタップすると自動的に音楽プレイヤーが起動して、音楽を再生できるようになっているのです。
MP3ファイルを直接タップして音楽を再生する手順
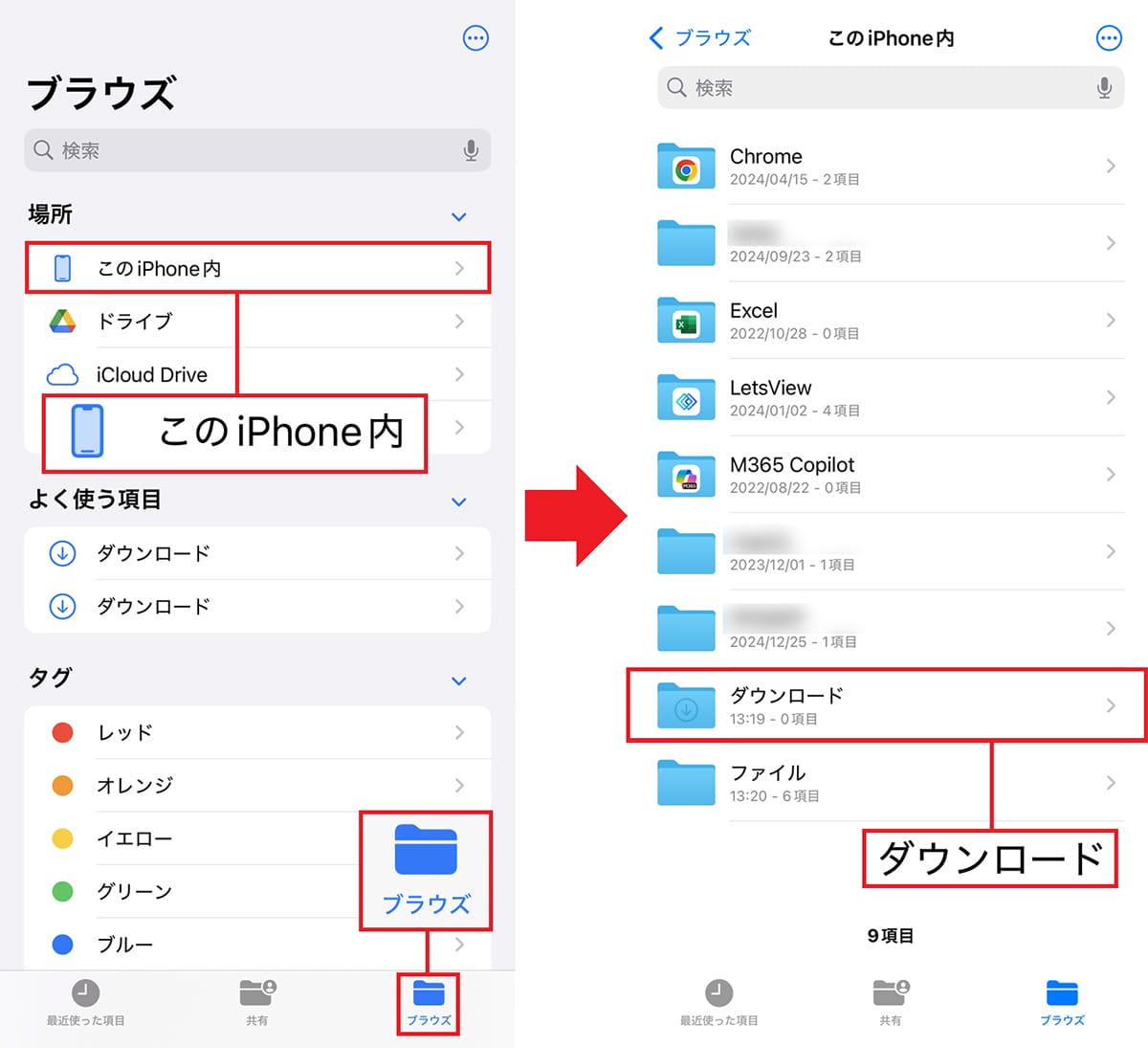
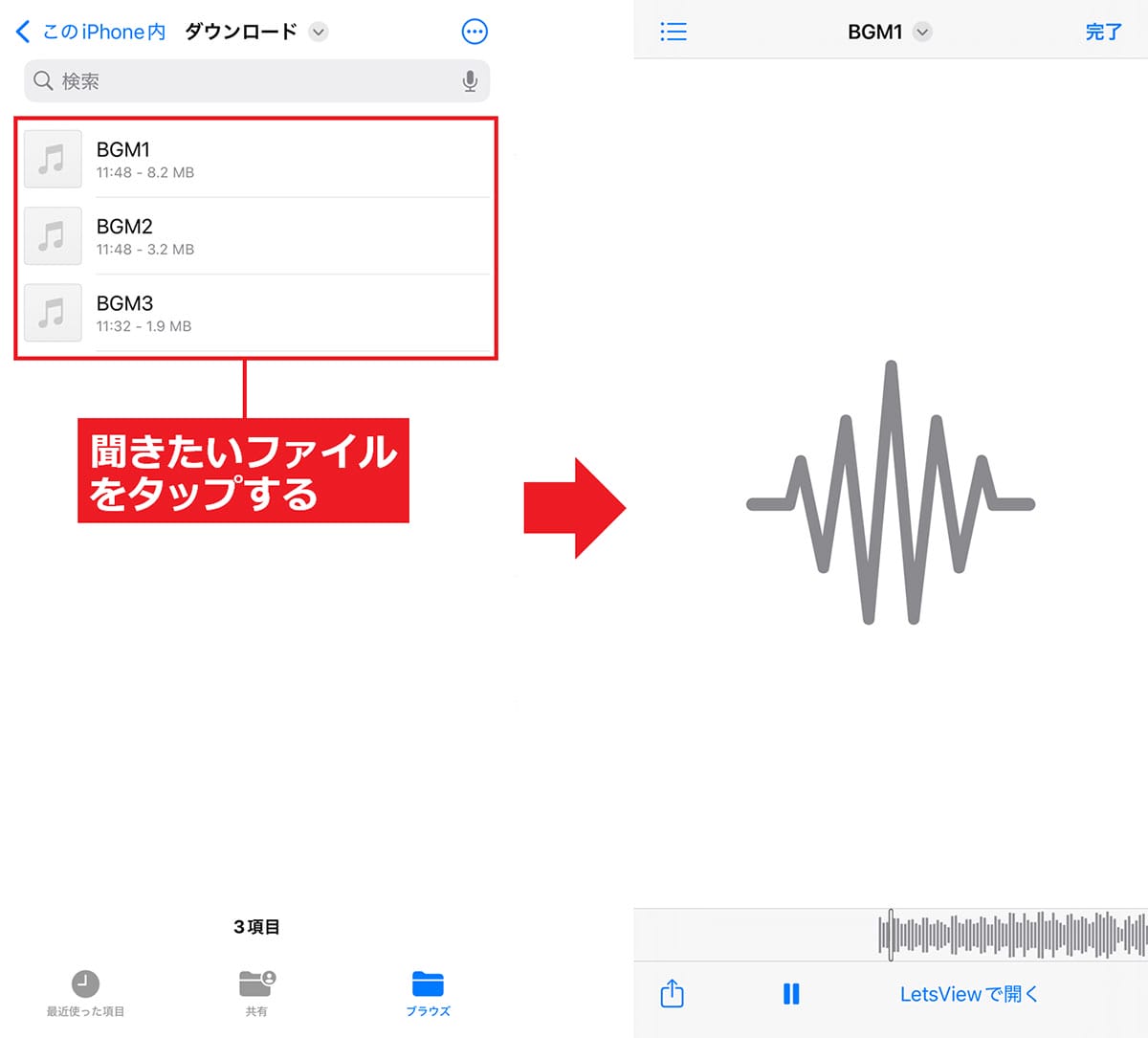
まとめ
いかがでしょうか? 今回は、昔買ったCDをMP3化して、iPhoneで再生するにはどうすればいいのかを紹介しました。
もし、今でも大量にCDを持っている人なら、ぜひMP3化してiPhoneで楽しんでみてくださいね。
※文中の価格はすべて税込みです。
※Amazon製品価格はすべて2025年5月現在のものです。今回紹介した商品が店頭にない、あるいは品切れになっている場合もありますのでご了承ください。
※サムネイル画像(Image:Shutterstock.com)








