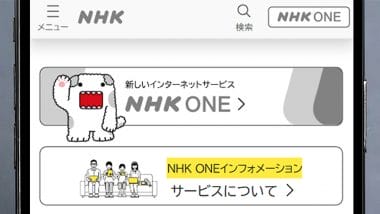在京民放キー局5社などが運営する“テレビ番組見逃し配信サービス”「TVer(ティーバー)」は、過去1週間のテレビ番組をパソコンやスマホ、タブレットなどから無料で視聴できるとあって大人気。でも、やはりテレビ番組はリビングの大型テレビでじっくり見たいという人も多いでしょう。そのようなときは、いったいどうすればいいのでしょうか? そこで今回は、TVerを大画面テレビで見る4つの方法を紹介します。
【目次】
1.そもそも「TVer」ってどうすれば見られるの?
2.【1】パソコンをHDMIケーブルでテレビに接続してTVerを視聴する
3.【2】スマホやタブレットをHDMIケーブルでテレビに接続してTVerを視聴する
4.【3】Amazon Fire TVやGoogle Chromecastを使ってTVerを大画面テレビで視聴する
5.【4】スマートテレビでTVerを視聴する
6.まとめ
そもそも「TVer」ってどうすれば見られるの?
「TVer(ティーバー)」とは在京民放キー局である日本テレビ、テレビ朝日、TBSテレビ、テレビ東京、フジテレビの5社などで運営されている“テレビ番組見逃し配信サービス”のこと。
毎週700番組以上が配信されており、つい見逃してしまったテレビ番組を、基本的に番組放送後1週間以内であればいつでも自由に何回も視聴できるほか、一部の番組はリアルタイムでの配信も行われています(スマートテレビは不可)。
そのようなTVerはパソコン、スマホ、タブレット、テレビ(Android TVやGoogle TV機能内蔵かAmazon Fire TV等の機器が必要)で視聴できるようになっており、おおむね3Mbps以上の通信速度のネット環境があれば快適に視聴できます。
なお、パソコン以外のスマホやタブレットでTVerを視聴したいときは、無料の「TVerアプリ」のダウンロードが必要になります。
●TVer(公式)→こちら
●TVer「TVerアプリ」(公式)→こちら
TVerを視聴できる環境は?
【1】パソコン(Windows 8.1以上/MacOS X10.15以降)※WebブラウザはMicrosoft Edge/Google Chrome/Firefox/Safari
【2】スマホ・タブレット(iOS 13、iPadOS 14 以降/Android 7 以降)※ブラウザはSafari/Google Chrome
【3】Amazon Fire TV/Google Chromecast
【4】Android TVやGoogle TV内蔵搭載テレビ
パソコンでTVerを視聴する手順
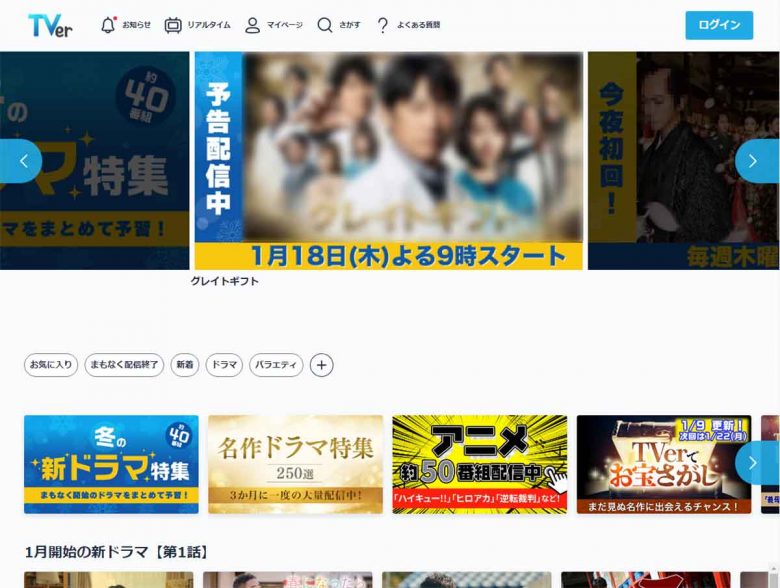
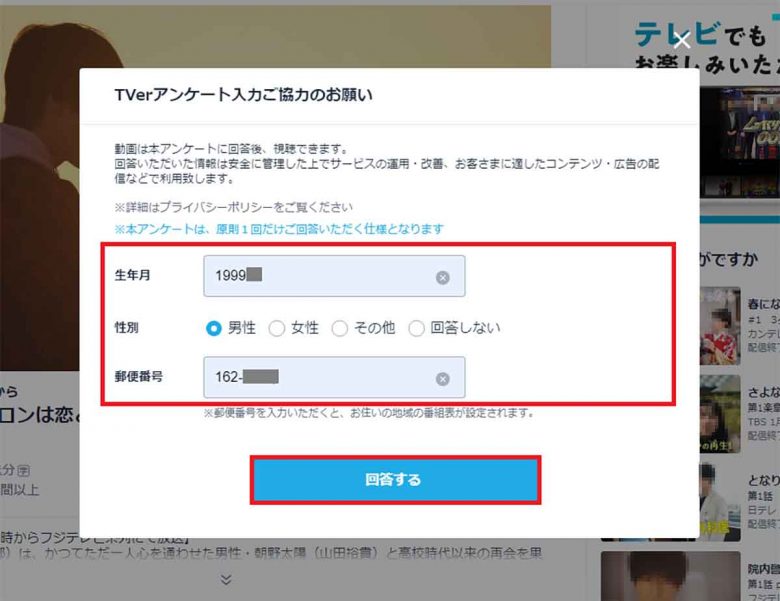
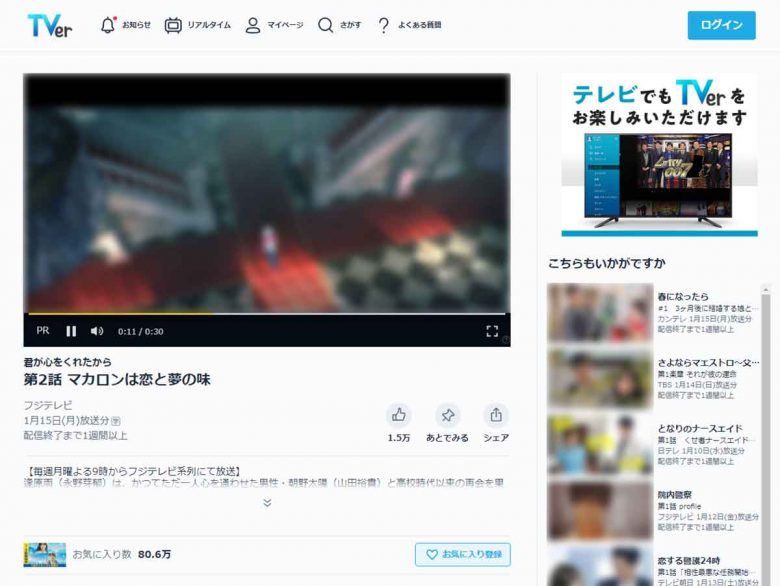
【1】パソコンをHDMIケーブルでテレビに接続してTVerを視聴する
まず紹介するのは、パソコンの画面をHDMIケーブルで接続してテレビに表示する方法です。
パソコンはWebブラウザでTVerを視聴できるので、テレビとパソコンをHDMIケーブルで接続すれば、パソコンで再生しているTVerの画面をそのままテレビで視聴できるのです。
テレビで使われているHDMI端子(Type-A)は、デスクトップパソコンや大型ノートパソコンなら搭載されていることが多いので、この場合はダイレクトに両端がType-A端子のHDMIケーブルでテレビに接続しましょう。
あとは、テレビの外部入力を接続している「HDMI入力」に切り替え、パソコンのディスプレイ設定を「複製」にすればOKです。
パソコンをHDMIケーブルでテレビに接続する手順


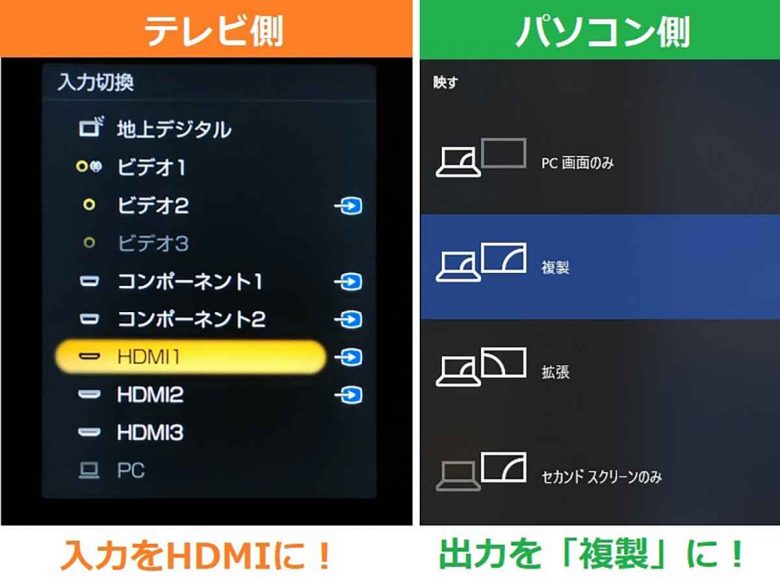
小型・軽量の薄型ノートパソコンは、HDMI端子を搭載していないことが多いと思います。
その場合でも、ノートパソコンのUSB Type-Cが「DisplayPort Alternate Mode(DP ALTモード)」に対応していれば、パソコンの画面をUSB Type-C→HDMI変換ケーブルでテレビに映し出すことができるのです。
ノートパソコンをUSB Type-C/HDMIケーブルでテレビに接続する手順


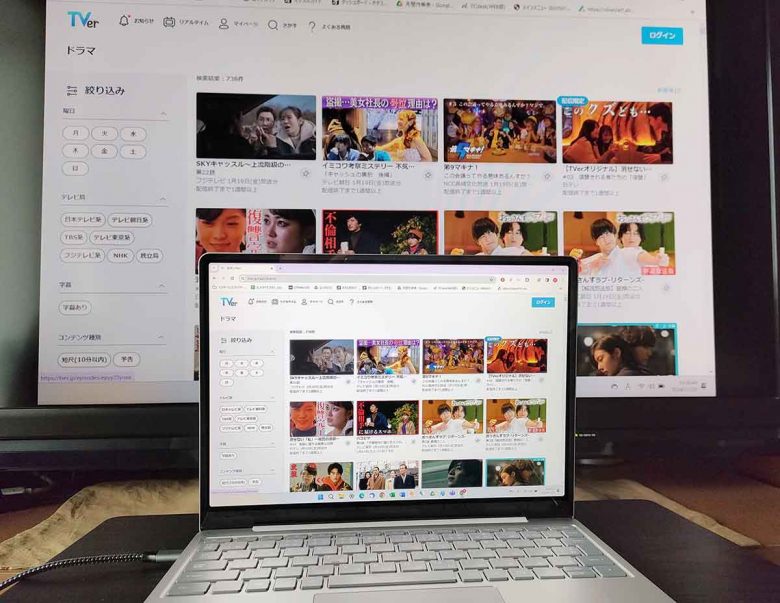
【2】スマホやタブレットをHDMIケーブルでテレビに接続してTVerを視聴する
スマホやタブレットの場合も、HDMIケーブルを使って大画面テレビに接続すればTVerを見ることができます。
とはいえ、現在スマホやタブレットにHDMI端が付いているモデルはほとんどありません。その場合は、やはりノートパソコンで紹介したUSB Type-C→HDMI変換ケーブルを使うことになります。
ただし、スマホの場合はUSBポートが「USB3.1」以上で「DP Altモード(Displayport Alternate Mode)」に対応していないと、テレビにスマホの画面を表示できません。
Androidスマホでは機種ごとにDP Altモードの対応状況が異なりますので、事前に自分のスマホを公式サイトなどで確認しておきましょう。基本的にUSB Type-Cが古いUSB2.0規格の場合は非対応だと思ってください。
また、iPhoneではiPhone 15シリーズがUSB-C(Type-C)を採用していますが、USB 3に対応するiPhone 15 Pro/15 Pro Maxでないと、テレビに画面を表示できませんのでご注意ください。
iPhone 15 ProをUSB Type-C/HDMIケーブルでテレビに接続する手順

なお、Lightning端子を装備する古いiPhoneやiPadの場合は、Apple純正のLightning→HDMI変換アダプタ「Apple Lightning − Digital AVアダプタ」を利用することになります。
しかも、「Apple Lightning − Digital AVアダプタ」を利用するときは、別途HDMIケーブル(両端がType-A)も必要になるのであらかじめ用意しておきましょう。

【3】Amazon Fire TVやGoogle Chromecastを使ってTVerを大画面テレビで視聴する
TVerを大画面テレビで見る手段としては、Amazonの「Fire Tv Stick」やGoogleの「Chromecast」といったストリーミングメディアデバイスを使う方法もあります。
Fire Tv StickとChromecastはいずれもテレビのHDMI端子に接続することで、Amazonプライム・ビデオ、YouTube、Netflixといった動画配信サービスが利用できる便利な機器。
もちろん、どちらでも「TVer」専用アプリをインストールすることで、すぐにTVerを視聴できるようになります。ただし、Chromecast第一世代は2024年3月31日でサポートが終了されるのでご注意ください。
Amazon Fire TVでTVerを視聴する手順

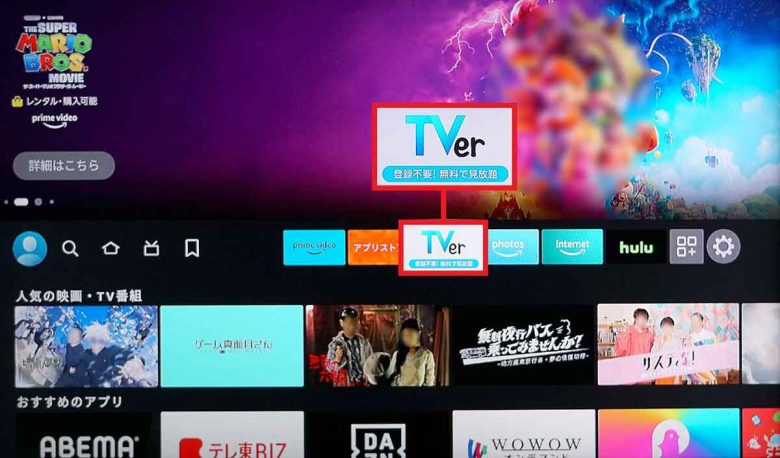
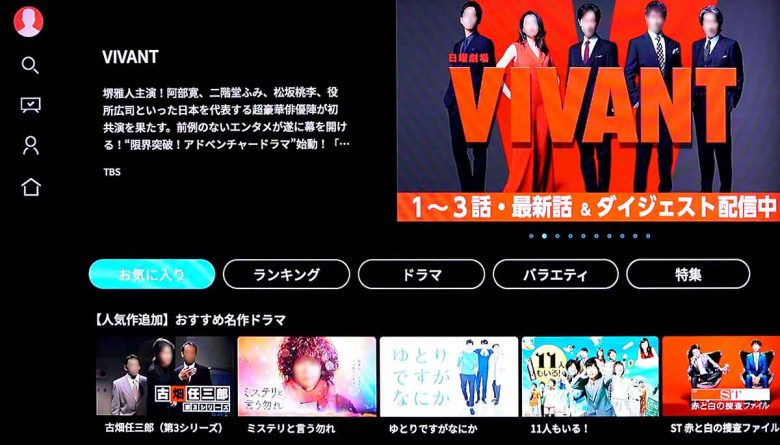
Google ChromecastでTVerを視聴する手順

【4】スマートテレビでTVerを視聴する
最後に「スマートテレビ」を紹介しましょう。スマートテレビとは、ネット動画配信を視聴できる機能の「Amazon TV」や「Google TV」などを内蔵したテレビのこと。
これなら、HDMI変換ケーブルや外部機器等を購入しなくても、テレビの内蔵機能で簡単にTVerを視聴できます。
2015年〜2017年以降に発売されたテレビなら搭載されている可能性もありますので、まずは自宅のテレビがAmazon TVやGoogle TVなどに対応していないかチェックしてみましょう。
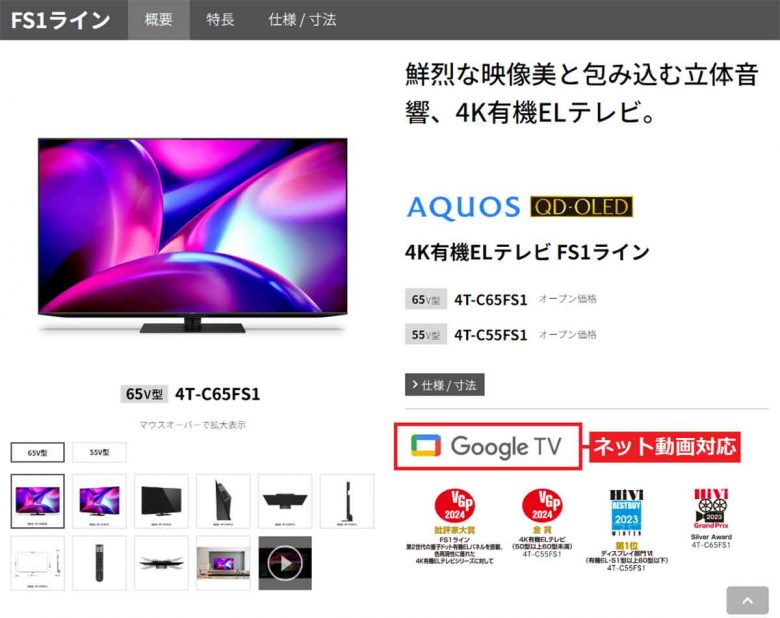
もちろん、スマートテレビでもTVerを視聴するにはFire TV Stickのときと同じように、スマートテレビにTVerアプリをインストールする必要があります。
もし、今後テレビを新しく買う機会があれば、テレビにAmazon TVやGoogle TVといったネット動画機能を搭載しているかチェックしてみるといいでしょう。
たとえば、ハイセンスの43型液晶テレビ「43E6K」はネット動画配信に対応しており、最初からリモコンにTVerボタンも配置されています。
さらに、「43E6K」はApple Airplay2に対応しているので、Appleデバイスの画面をスクリーンシェアできますし、Anyview Castにより、Androidデバイスの画面をスクリーンシェアすることも可能となっています。
まとめ
いかがでしょうか? TVerはパソコンやスマホ、タブレット、Amazon Fire TVなどを使えば、リビングの大画面テレビで意外と簡単に楽しめることがお分かりいただけたと思います。
最近はAndroid TVやGoogle TV対応のスマートテレビも増えていますので、この場合は新たに機材を購入せずとも簡単にTVerを視聴できます。
また、ノートパソコンや一部のスマホは、1,000円〜1,500円程度でUSB-C/HDMIケーブルを購入するだけで、簡単にTVerを大画面テレビに映し出せるでしょう。