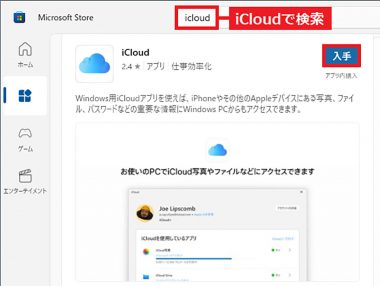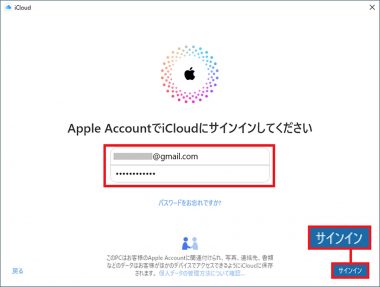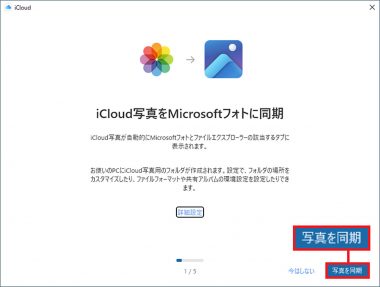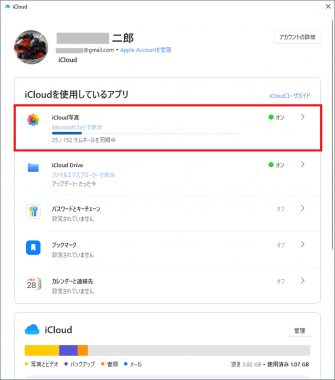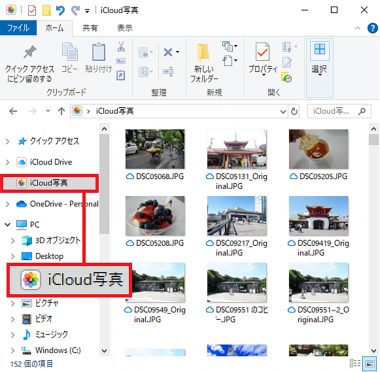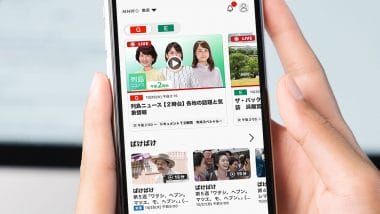スマホはiPhoneなのにパソコンはWindowsという人もいるでしょう。この場合、iPhoneで撮った写真をどのようにすれば転送できるのでしょうか? そこで今回は、iPhoneとWindowsパソコンをケーブルでつないで転送する方法だけでなく、ネット経由で簡単に転送する方法も紹介します。
【1】iPhoneとパソコンをケーブル接続してエクスプローラーから写真をコピーする
iPhoneからWindowsパソコンに写真を転送するもっとも一般的な方法は、Lightning(iPhone 15以降はUSB-C)ケーブルでiPhoneとWindowsパソコンを接続する方法です。
iPhoneに接続したケーブルをパソコンに接続すると、iPhoneの画面に「このコンピュータを信頼しますか?」と表示されるので、「信頼」をタップ。次に、パスコードを入力しましょう。
これで、WindowsパソコンにiPhoneが認識され、エクスプローラーに「Apple iPhone」→「Internal Storage」が表示されます。これがiPhoneの内部ストレージになりますので、あとは、月別フォルダのなかから必要な写真をWindowsパソコンにドラッグ&ドロップでコピーしましょう。
ケーブルで接続してエクスプローラーから写真をコピーする手順

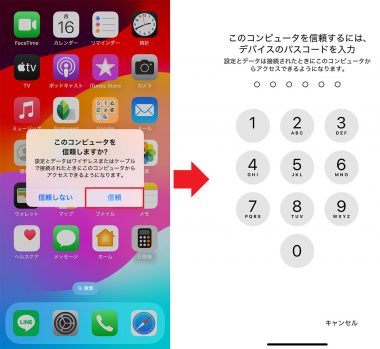
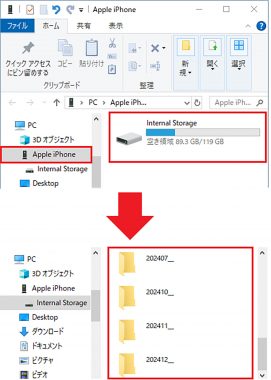
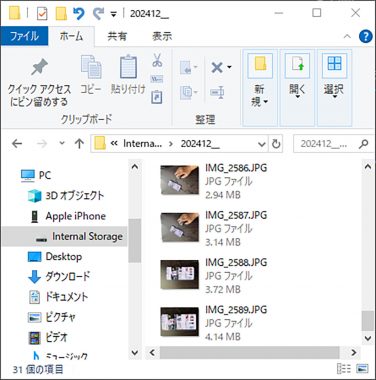
【2】「フォト」アプリでiPhoneの写真をパソコンにバックアップする
先ほど紹介した方法と同じようにiPhoneとWindowsパソコンをケーブルで接続している状態なら、Windows標準の「フォト」アプリを利用することで、iPhoneの写真をパソコンにインポートすることができます。
フォトアプリでは、インポート時の写真選択画面で個別に写真を選択することも可能ですが、「新しい(〇〇)の選択」にチェックを入れると、重複を避けて新しい写真だけを自動的にインポートできるんですね。
常に、iPhoneの写真をWindowsパソコンでバックアップしている人なら、フォトアプリを使った方が便利でしょう。
「フォト」アプリで写真をインポートする手順
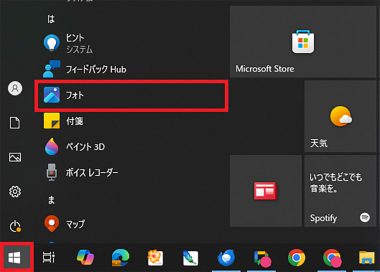
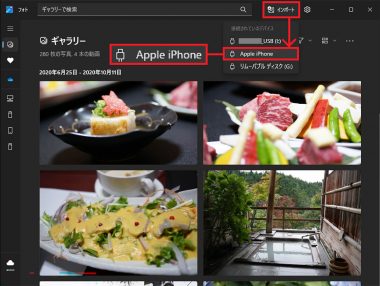
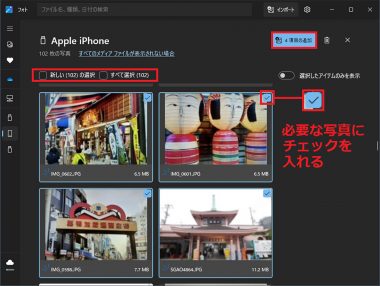
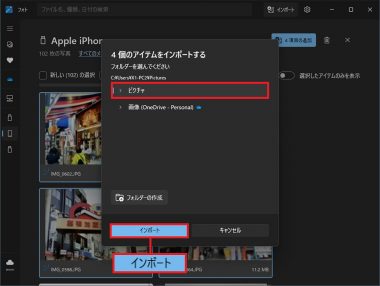
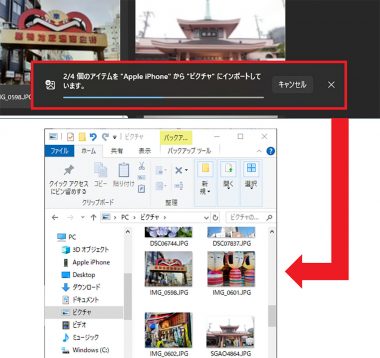
【3】Windows用「iCloud」を使用して写真を共有する
iPhoneではクラウドの「iCloud」を利用しますが、実は、Windowsパソコン用の「iCloud」アプリも用意されています。
Windowsパソコンに「iCloud」をインストールして、iPhoneと同じアカウントでサインインすると、iPhoneのiCloudでバックアップされている写真などが同期できるようになります。
具体的には、Windowsパソコンのエクスプローラーのナビゲーションウインドウに「iColud写真」が追加されますので、ここからまるでパソコンの内部ストレージのように、簡単にiPhoneの写真にアクセスできるんですね。
常にWindowsパソコンでiPhoneの写真を扱うような場合は、Windows用iCloudを導入するとかなり便利になるでしょう。ただし、無料のiCloudは5GBまでしか使えませんのでご注意ください。
Windows用iCloudで写真をバックアップする手順