【4】エクスプローラーの行間を狭くする
Windows 11の「エクスプローラー」を開くと、各項目の行間がWinodws 10のときより妙に広くて、なんだか間延びしています。これでは、1画面で表示できる項目が減ってしまうので、大量のファイルを探すときにイライラすることもありますよね。
そのようなときは、エクスプローラーの「表示」設定から「コンパクトビュー」を選択して行間を狭くしてあげましょう。
エクスプローラーの行間を狭くする手順
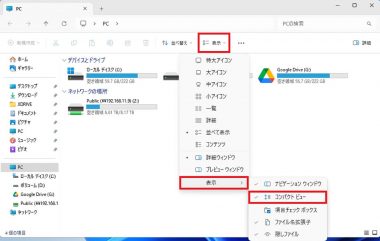
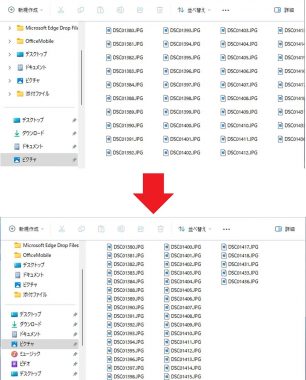
【5】タスクバーの不要なアプリアイコンを削除する
Windows 11のタスクバーには、普段あまり使わないようなアイコンがいくつも並んでいます。
しかし、天気や気温は必ずしも必要ありませんし、「Copilot」「タスクビュー」などは一度も使っていない人もいるでしょう。そうした不要なアプリのアイコンがタスクバーにあると、間違ってクリックしてしまうこともありますよね。
もし、タスクバーの不要なアイコンを消したいなら、「タスク バーの設定」でスイッチをオフにすればOKです。
タスクバーの不要なアイコンを削除する手順
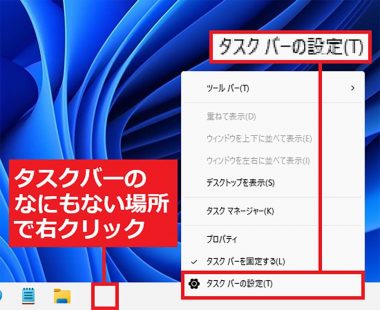
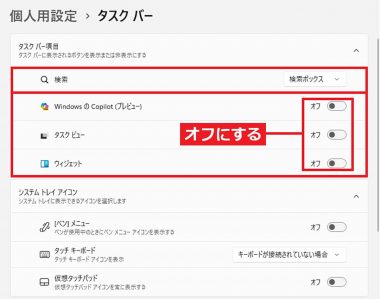
【6】ライトモードをダークモードに変更する
Windows 10で背景を黒く表示する「ダークモード」を利用していた人もいるでしょう。ダークモードにすると暗い場所でも画面が見やすくなったり、バッテリーの持ちがわずかによくなるようです。
もし、Windows 11でもダークモードにしたい人は、設定を開き「個人用設定」→「色」を選択し、「モードを選ぶ」のタブで「ダーク」を選択すれば変更できますよ。
ライトモードをダークモードに変更する手順
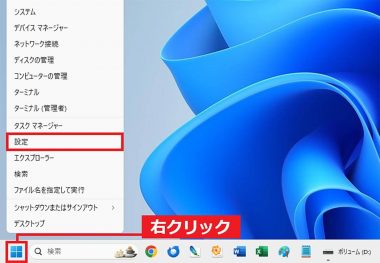
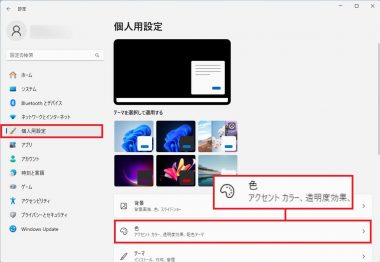
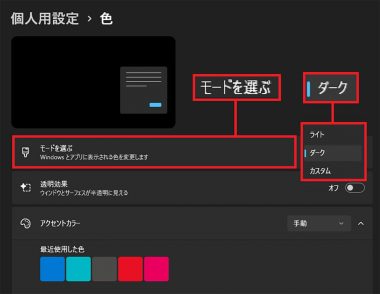
【番外編】無料アプリ「Explorer Patcher for Windows11」で一気にWindows 10風にする方法も!
ここまで、Windows 11をできるだけWindows 10に近づける設定方法を紹介してきましたが、個別にやるのは面倒だと感じた人も多いでしょう。
そのような場合は、無料ツールの「Explorer Patcher for Windows11」を利用して、一気にWindows 10風に変更する方法もあります。
Explorer Patcher for Windows11はタスクバーやエクスプローラーをWindows 10風にするパッチ。具体的にはタスクバーボタンにラベルを表示したり、右クリックメニューを従来のスタイルに戻す、エクスプローラーのリボンUIを復活させる、といったことが簡単に設定できます(それぞれ自分でオン・オフ可能)。
2024年8月現在の最新版はVer.22621.3527.65.5ですが、こちらは日本語にも対応しており、インストールすると自動的に日本語版が起動するようになっています。
まず、valinet公式サイトを開いて画面下の「Assets」で「ep_setup.exe」をダウンロード。これをダブルクリックしてパソコンにインストールしましょう。
次に、タスクバーのなにもない所を右クリックして、「プロパティ」を選択すると、メニューからさまざまな設定変更が簡単にできるようになるのです。
●valinet「Explorer Patcher for Windows11(22621.3527.65.5)」は→こちら
Explorer Patcher for Windows11でWindows10風に変更する手順
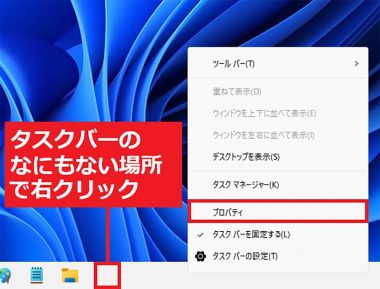
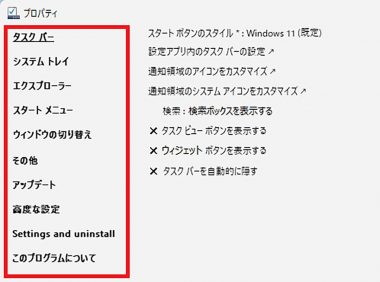
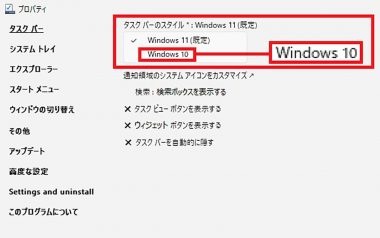
まとめ
いかがでしょうか? 今回は、Windows 11をできるだけWindows 10に近づけることで、以前のパソコンのように使いやすくする方法を紹介しました。
Windows 10のサポート期間は25年10月までですので、それまでにWindows 11パソコンに乗り換える人も多いと思いますが、少しでも違和感をなくすために、最初に今回紹介した設定を自分の好みで変更しておきましょう。
※サムネイル画像(Image:Ralf Liebhold / Shutterstock.com)




